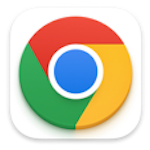
macOS13
macOS13 Ventura でデフォルトのブラウザを変更する方法を解説します。デフォルトのブラウザとは、何かウェブサイトを開く機会があった時にそのブラウザを使用して開きます。
macOS の標準ブラウザは Safari ですが、他のブラウザをダウンロードしてインストールする事ができます。例えば macOS で Google Chrome を使用する事も可能です。
Safari が使いにくくて慣れないという場合は、他のブラウザをインストールしてみるのも良いでしょう。
デフォルトのブラウザを変更するには?
デフォルトのブラウザを変更するには、Safari 以外のブラウザをインストールしておく必要があります。

左上のアップルアイコンを選択し、メニューの中から「システム設定」を選択します。
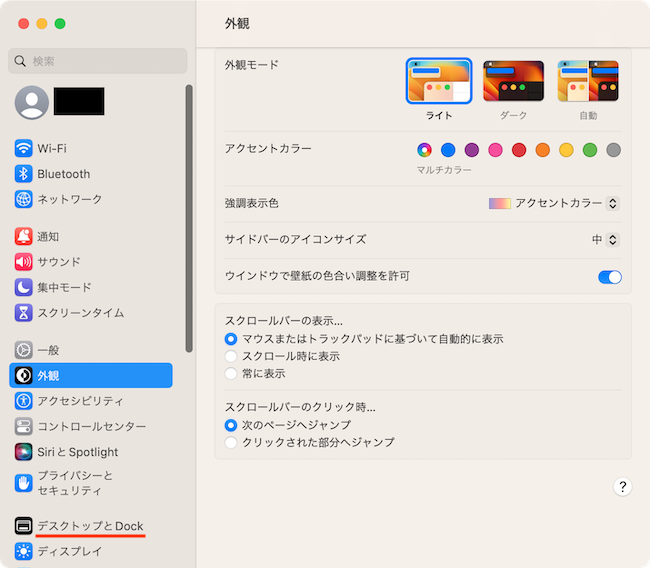
システム設定の左メニューより「デスクトップと Dock」を選択します。
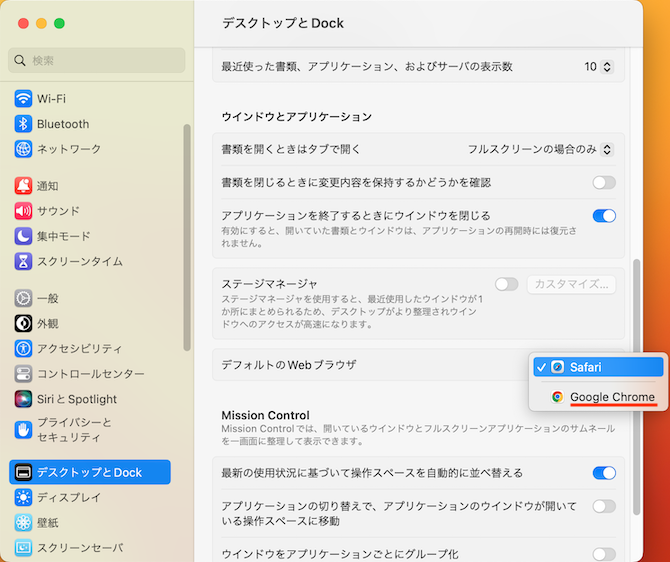
ウィンドウとアプリケーションの項目にあるデフォルトの Web ブラウザのメニューより、デフォルトとして使用したいブラウザを選択します。
これでデフォルトのブラウザが変更され、即時反映されます。
macOS12
macOS12 Monterey でデフォルトのブラウザを変更する方法を解説します。デフォルトのブラウザとは、何かウェブサイトを開く機会があった時にそのブラウザを使用して開きます。
macOS の標準ブラウザは Safari ですが、他のブラウザをダウンロードしてインストールする事ができます。例えば macOS で Google Chrome を使用する事も可能です。
Safari が使いにくくて慣れないという場合は、他のブラウザをインストールしてみるのも良いでしょう。
デフォルトのブラウザを変更するには?
デフォルトのブラウザを変更するには、Safari 以外のブラウザをインストールしておく必要があります。
システム環境設定から変更

左上のアップルアイコンを選択し、メニューの中からシステム環境設定を開きます。
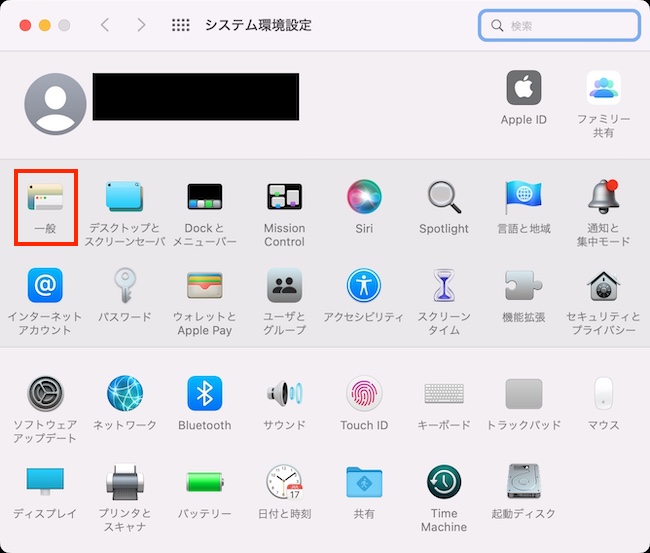
システム環境設定から「一般」を選択します。
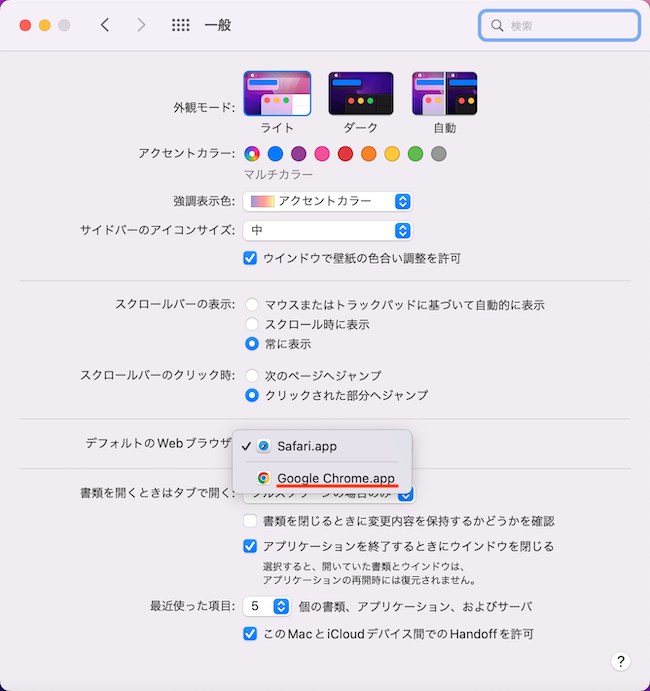
デフォルトの Web ブラウザのメニューから、デフォルトとして使いたいブラウザを選択します。
これでデフォルトブラウザが変更され、即時反映されます。
各ブラウザから変更
ブラウザ側からもデフォルトのブラウザを変更できます。Google Chrome を例に解説します。
ブラウザによってデフォルトのブラウザは「既定のブラウザ」と呼ばれる事があります。
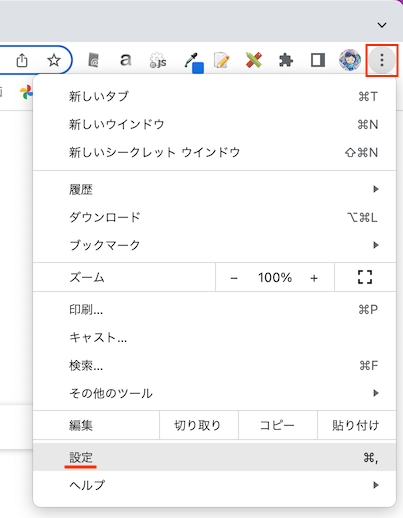
Google Chrome の右上の「…」ボタンを押して、メニューの中から設定を開きます。
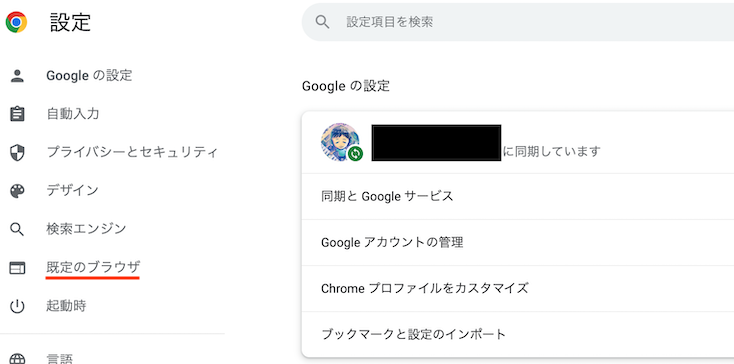
設定の左メニューより「既定のブラウザ」を選択します。
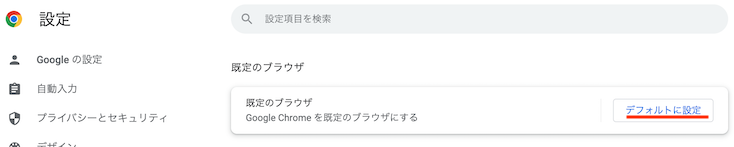
「デフォルトに設定」ボタンを押します。これでデフォルトのブラウザが切り替わります。
使いやすいブラウザが見つかったらデフォルトのブラウザを変更するにゃ!
