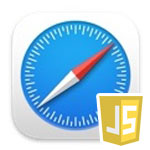
macOS13
macOS13 Ventura の Safari で JavaScript を有効、または無効にする方法を解説します。
世の中のウェブサイトの多くで JavaScript が使われていますが、必要に応じて有効/無効を切り替える事ができます。
また、キーボードショートカットで簡単にオンオフを切り替える方法も解説します。
JavaScriptのオンオフを切り替える
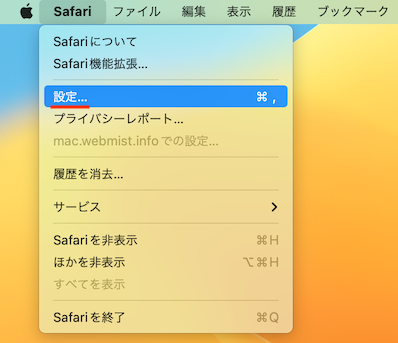
Safari メニューから「設定」を開きます。
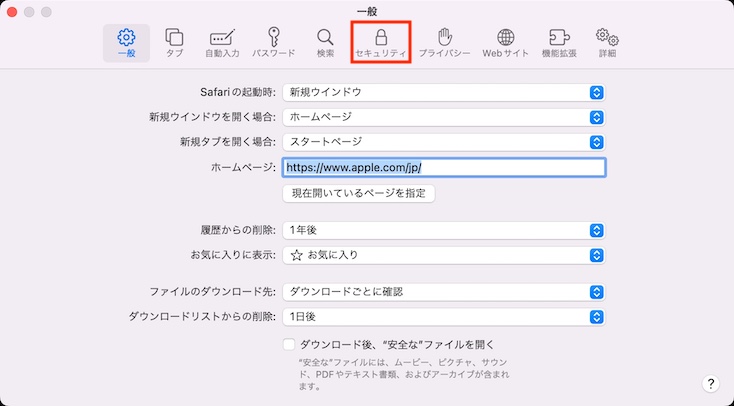
セキュリティタブを開きます。
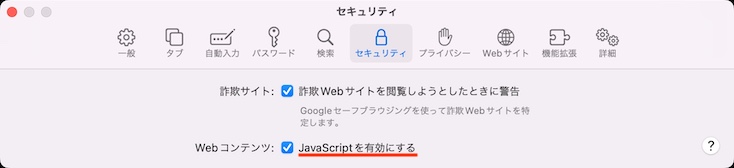
Web コンテンツ:「JavaScriptを有効にする」のチェックボックスのオンオフを切り替えます。
- オン✅:JavaScript を有効にする
- オフ:JavaScript を無効にする
設定は即時反映されます。
メニューバーで切り替える
JavaScript のオンオフを切り替える為に環境設定を開くのは手間なので、メニューバーで切り替えられるように設定できます。
まず Safari の開発メニューを有効にする必要があります。
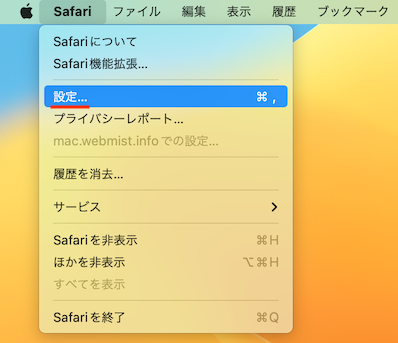
Safari メニューより「設定」を開きます。
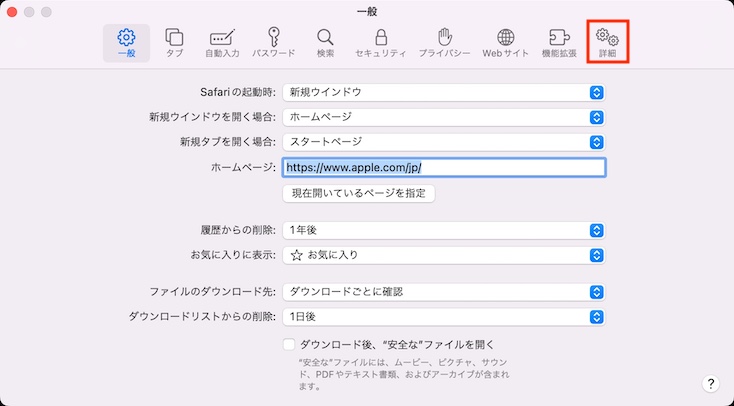
詳細タブを開きます。
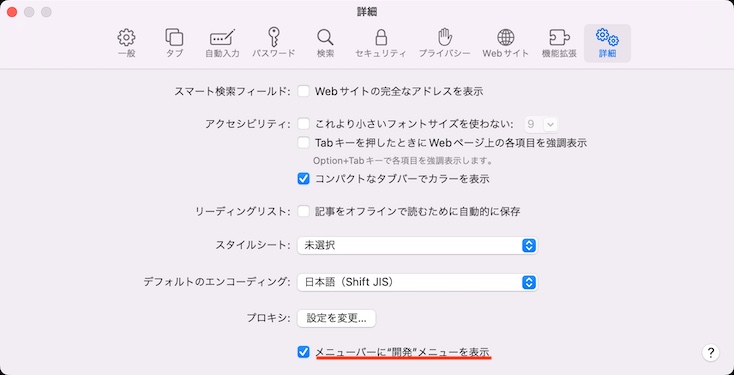
「メニューバーに“開発”メニューを表示」のチェックボックスをオン✅にします。
- オン✅:メニューバーに開発メニューを表示
- オフ:メニューバーに開発メニューを非表示
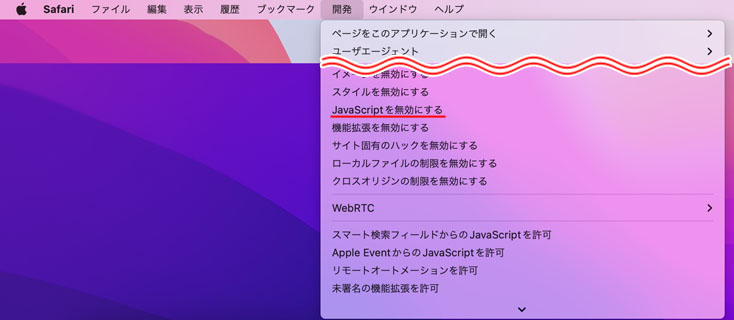
すると Safari のメニューバーに開発メニューが表示されます。開発メニューの中から「JavaScript を無効にする」を選択します。
無効にするとメニュー内の「JavaScript を無効にする」にチェックマークが付きます。その状態でもう一度「JavaScript を無効にする」を選択すると、JavaScript が有効になります。
ショートカットで切り替える
キーボードショートカットで手早く JavaScript のオンオフを切り替える設定もできます。

左上のアップルアイコンを選択し、メニューの中から「システム設定」を選択します。
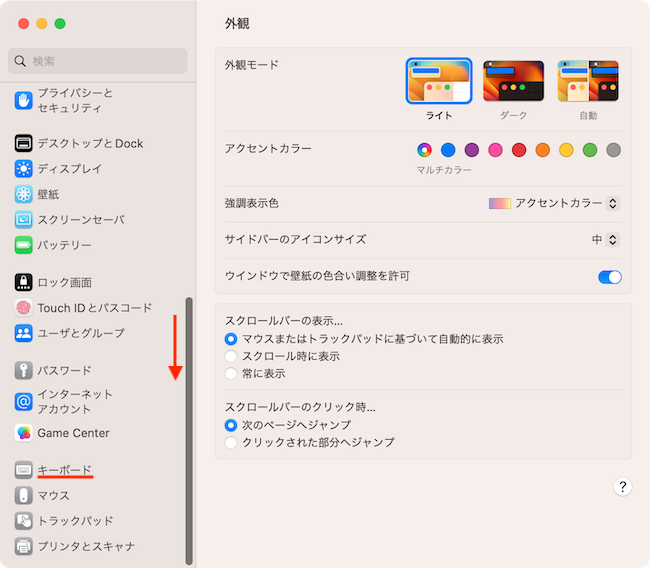
システム設定の左メニューを下の方へスクロールして「キーボード」を選択します。
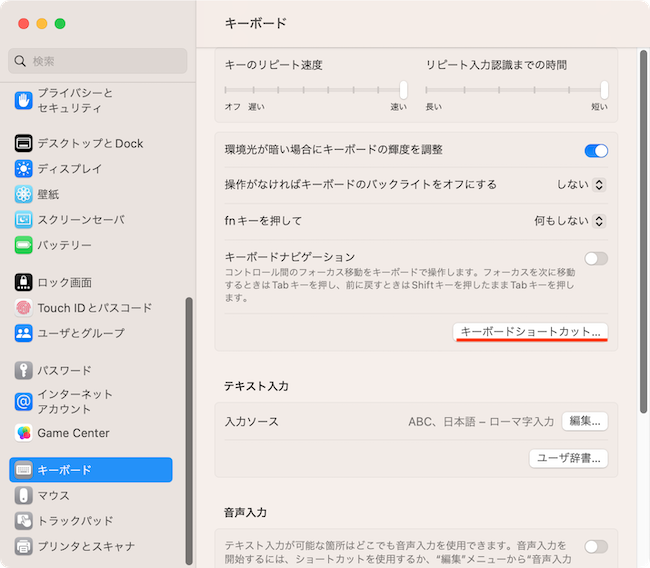
「キーボードショートカット」ボタンを押します。
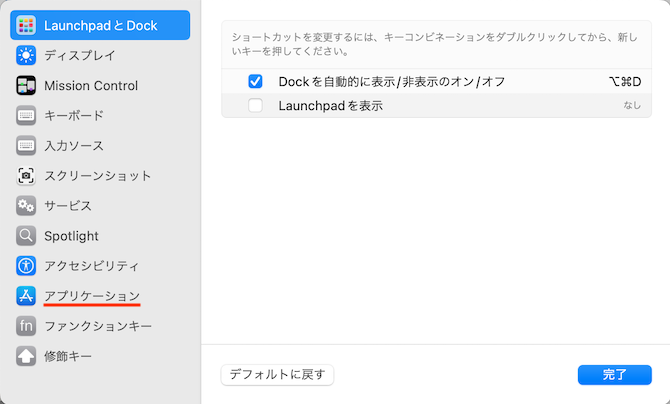
左メニューより「アプリケーション」を選択します。
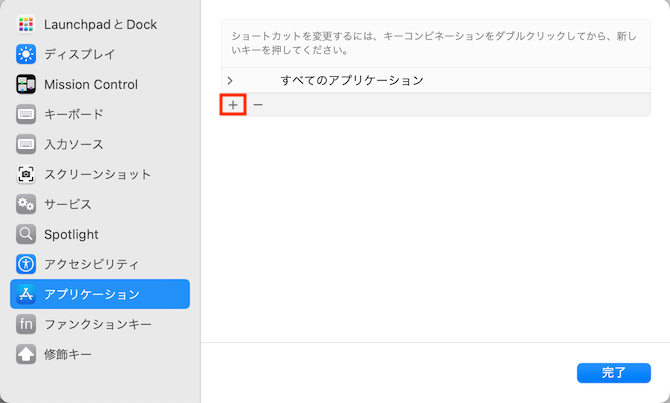
新しいショートカットを登録するために「+」ボタンを押します。
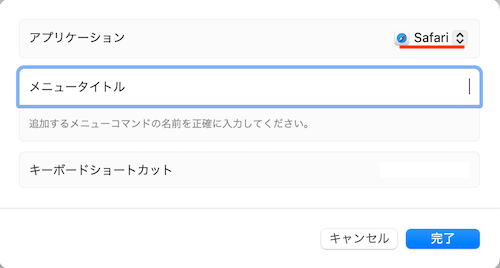
アプリケーションはメニューの中から「Safari」を選択します。
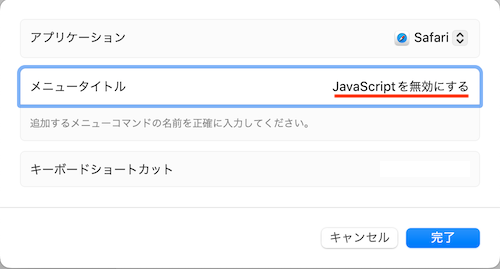
メニュータイトルの部分には、ショートカットとして登録したいメニュー項目を一字一句間違えずそのまま入力してください。
ここでは開発メニューの「JavaScriptを無効にする」を入力します。
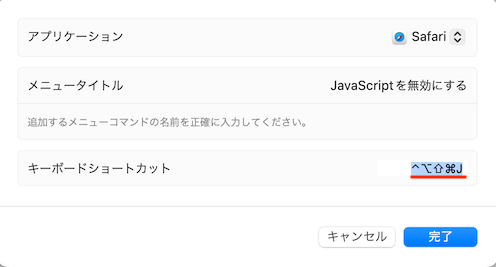
入力するショートカットキーを自分で決める事ができます。キーボードショートカットのテキストボックスを選択してから、ショートカットとして登録するキーを入力します。他と被らないようにする必要があります。
ショートカットキーとして以下の装飾キーを付加する事が可能です。
- control
- Shift
- option
- command⌘
装飾キーは1つだけではなく、全て使うこともできます。最後に完了ボタンを押して終了です。
macOS12
macOS12 Monterey の Safari で JavaScript を有効、または無効にする方法を解説します。
世の中のウェブサイトの多くで JavaScript が使われていますが、必要に応じて有効/無効を切り替える事ができます。
また、キーボードショートカットで簡単にオンオフを切り替える方法も解説します。
JavaScriptのオンオフを切り替える
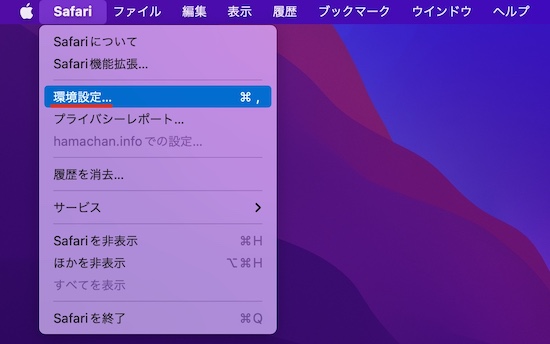
Safari メニューから「環境設定」を開きます。
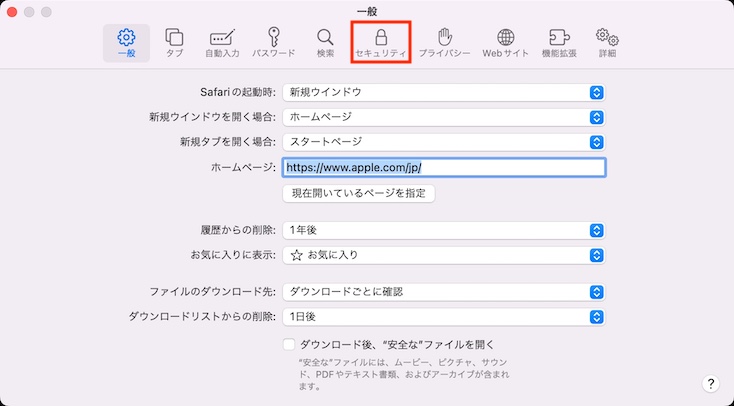
セキュリティタブを開きます。
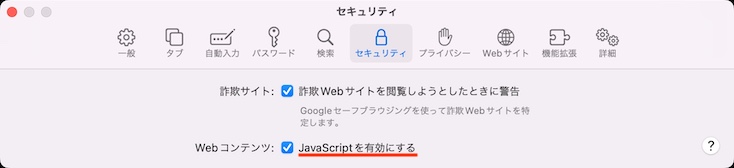
Web コンテンツ:「JavaScriptを有効にする」のチェックボックスのオンオフを切り替えます。
- オン✅:JavaScript を有効にする
- オフ:JavaScript を無効にする
設定は即時反映されます。
メニューバーで切り替える
JavaScript のオンオフを切り替える為に環境設定を開くのは手間なので、メニューバーで切り替えられるように設定できます。
まず Safari の開発メニューを有効にする必要があります。
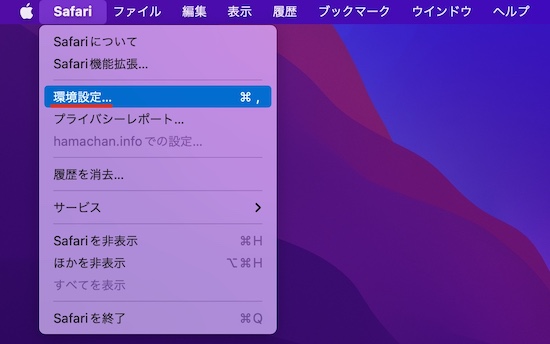
Safari メニューより「環境設定」を開きます。
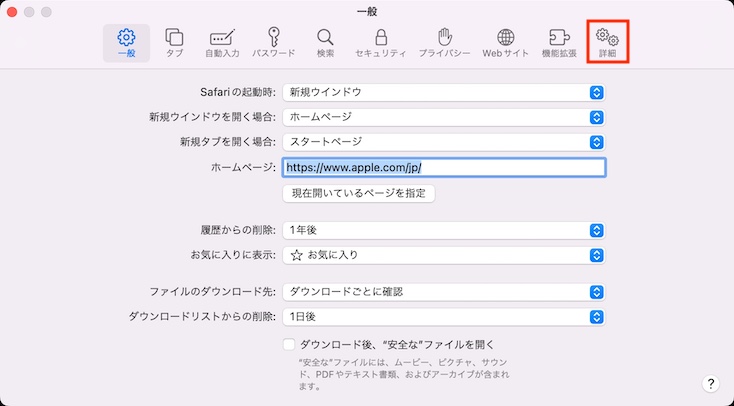
詳細タブを開きます。
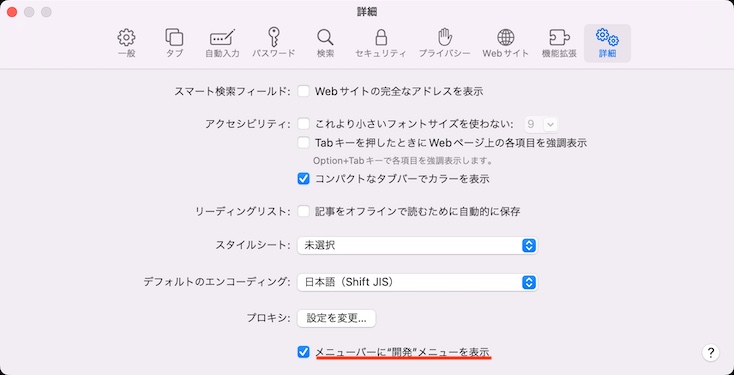
「メニューバーに“開発”メニューを表示」のチェックボックスをオン✅にします。
- オン✅:メニューバーに開発メニューを表示
- オフ:メニューバーに開発メニューを非表示
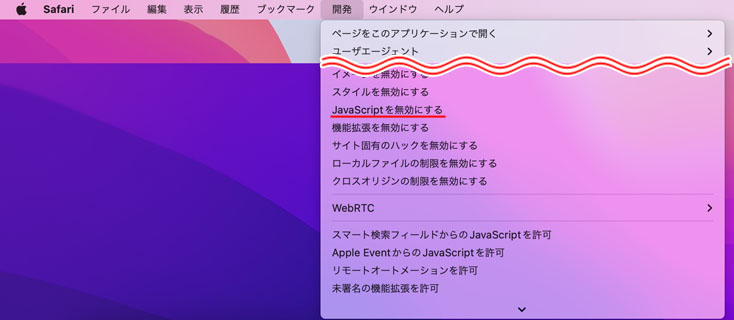
すると Safari のメニューバーに開発メニューが表示されます。開発メニューの中から「JavaScript を無効にする」を選択します。
無効にするとメニュー内の「JavaScript を無効にする」にチェックマークが付きます。その状態でもう一度「JavaScript を無効にする」を選択すると、JavaScript が有効になります。
ショートカットで切り替える
キーボードショートカットで手早く JavaScript のオンオフを切り替える設定もできます。

左上のアップルアイコンを選択し、メニューの中からシステム環境設定を開きます。
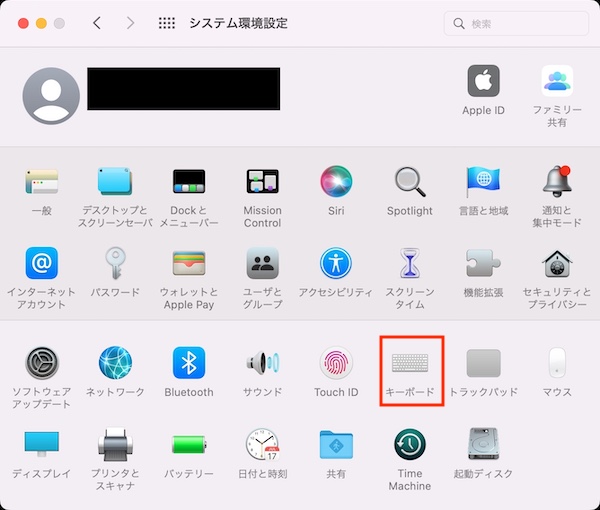
システム環境設定より「キーボード」を選択します。

ショートカットタブを開きます。
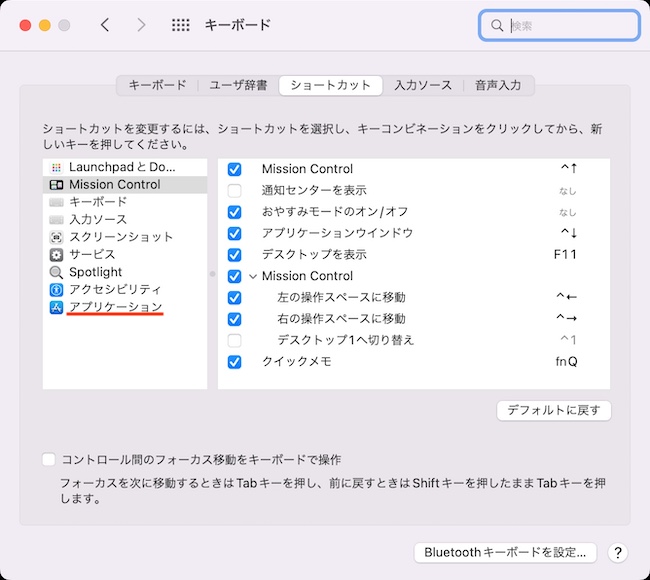
左メニューよりアプリケーションを選択します。
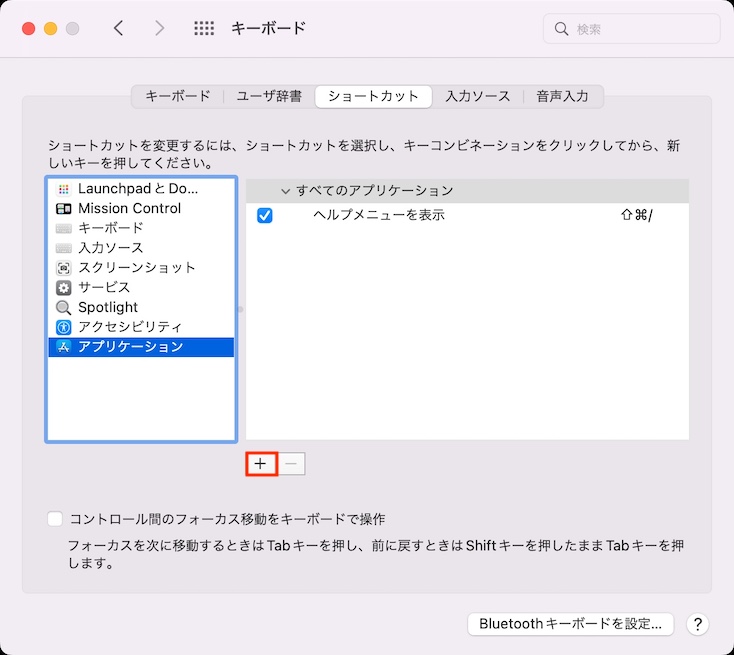
新しいショートカットを追加する為に、「+」ボタンを押します。
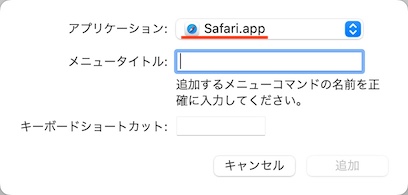
アプリケーションのドロップダウンメニューから「Safari.app」を選択します。
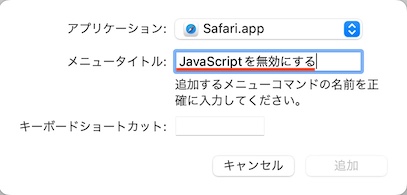
メニュータイトルの部分には、ショートカットとして登録したいメニュー項目を一字一句間違えずそのまま入力してください。
ここでは開発メニューの「JavaScriptを無効にする」を入力します。
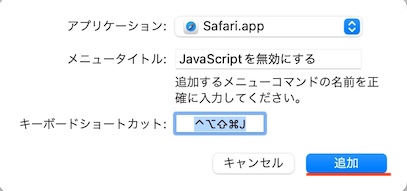
入力するショートカットキーを自分で決める事ができます。キーボードショートカットのテキストボックスを選択してから、ショートカットとして登録するキーを入力します。他と被らないようにする必要があります。
ショートカットキーとして以下の装飾キーを付加する事が可能です。
- control
- Shift
- option
- command⌘
装飾キーは1つだけではなく、全て使うこともできます。最後に追加ボタンを押して終了です。
Shift は単独で使用する事ができず、他の装飾キーと合わせて使う必要があります。
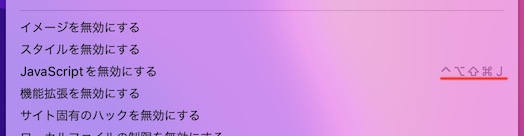
すると Safari の開発メニューの「JavaScriptを無効にする」にショートカットキーが登録されている事がわかります。
ここで登録したショートカットキーを入力することで、手早く JavaScript のオンオフを切り替える事ができます。
JavaScriptを無効にすると正しく表示されない場合があるにゃ!
