
macOS13
macOS13 Ventura で日本語入力をかな入力に切り替える方法を解説します。
日本語入力にはローマ字入力とかな入力の2つがあります。ローマ字入力は日本語を1文字入力する時、ほとんどの場合2回キーを押さなくてはいけません。対してかな入力は1回の入力で1文字入力する事ができます。
そのため、かな入力に慣れると日本語入力のスピードが上がると言われています。
かな入力をインストール

左上のアップルアイコンを選択し、メニューの中から「システム設定」を選択します。
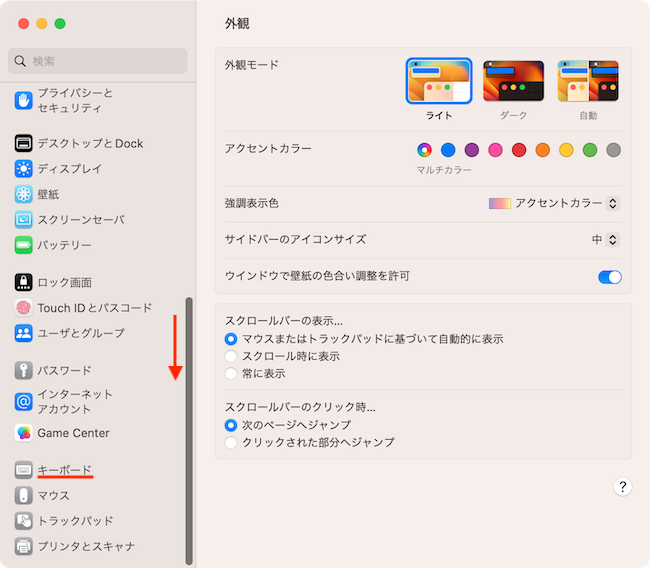
システム設定の左メニューを下の方へスクロールして「キーボード」を選択します。
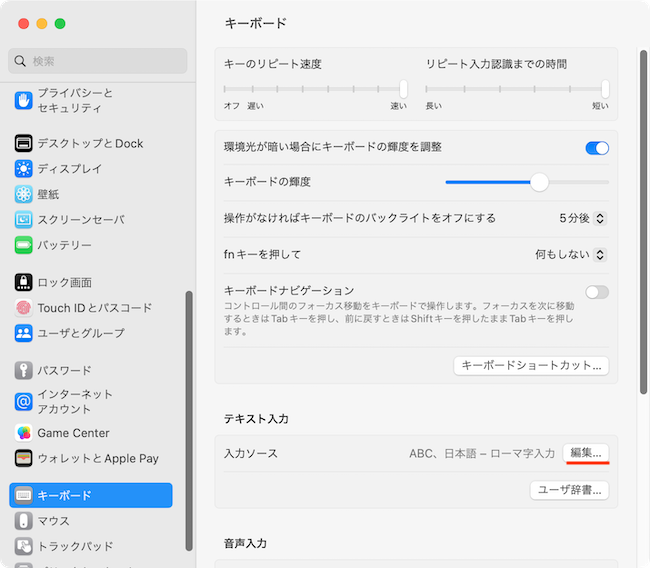
テキスト入力の項目にある入力ソースの編集ボタンを押します。
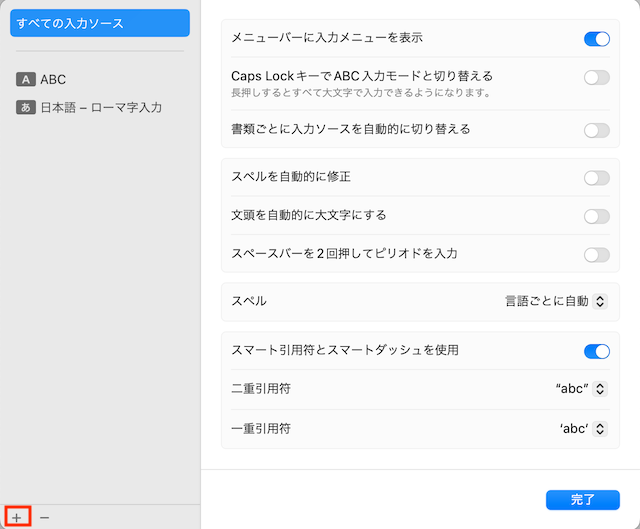
新しい入力モードを追加するために「+」ボタンを押します。
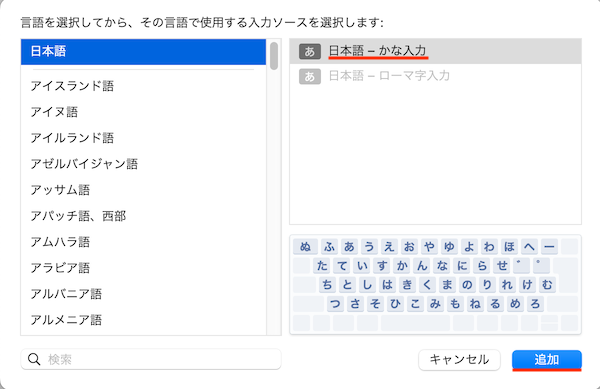
「日本語 - かな入力」を選択して追加ボタンを押します。
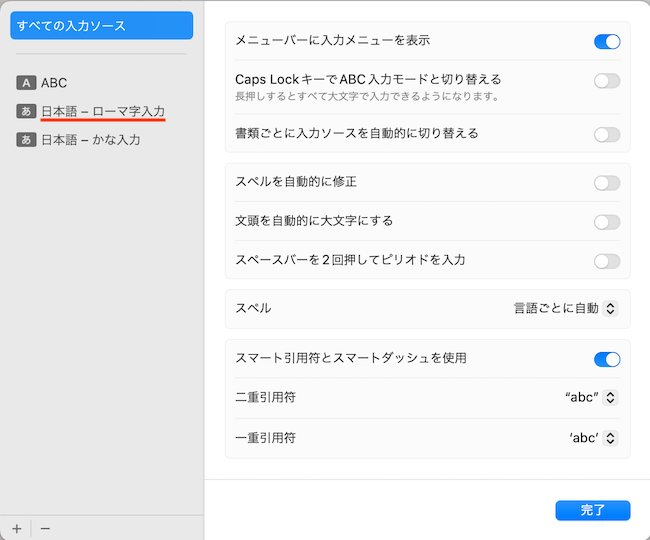
かな入力が追加されました。完了ボタンを押して画面を閉じてください。
macOS12
macOS12 Monterey で日本語入力をかな入力に切り替える方法を解説します。
日本語入力にはローマ字入力とかな入力の2つがあります。ローマ字入力は日本語を1文字入力する時、ほとんどの場合2回キーを押さなくてはいけません。対してかな入力は1回の入力で1文字入力する事ができます。
そのため、かな入力に慣れると日本語入力のスピードが上がると言われています。
かな入力をインストール

左上のアップルアイコンを選択し、メニューの中からシステム環境設定を開きます。
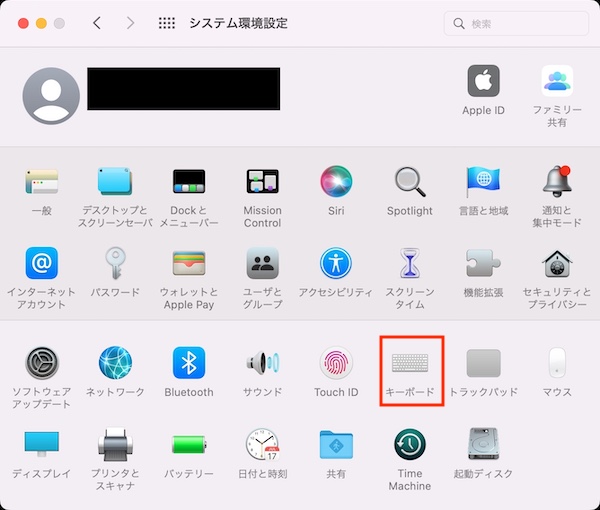
システム環境設定より「キーボード」を選択します。
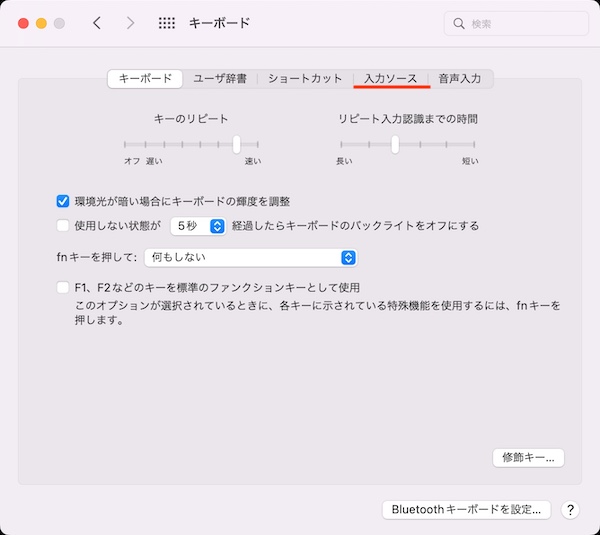
入力ソースタブを開きます。
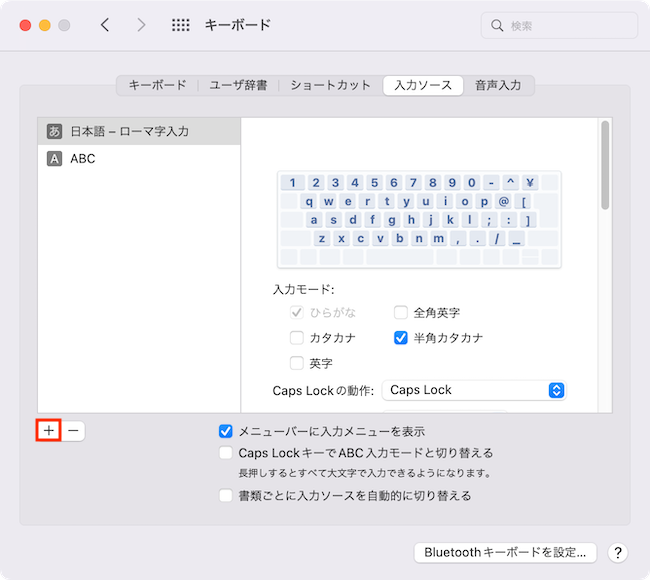
新しい入力モードを追加するため、「+」ボタンを押します。
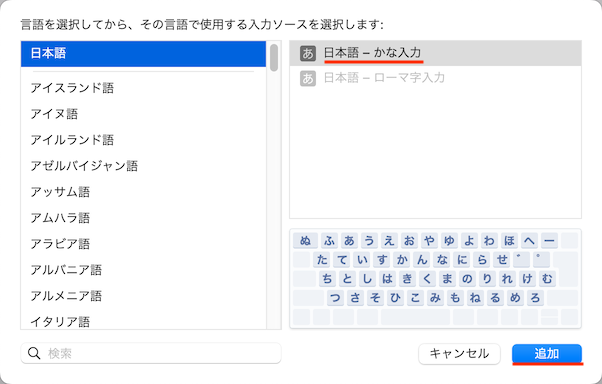
「日本語 - かな入力」を選択して追加ボタンを押します。
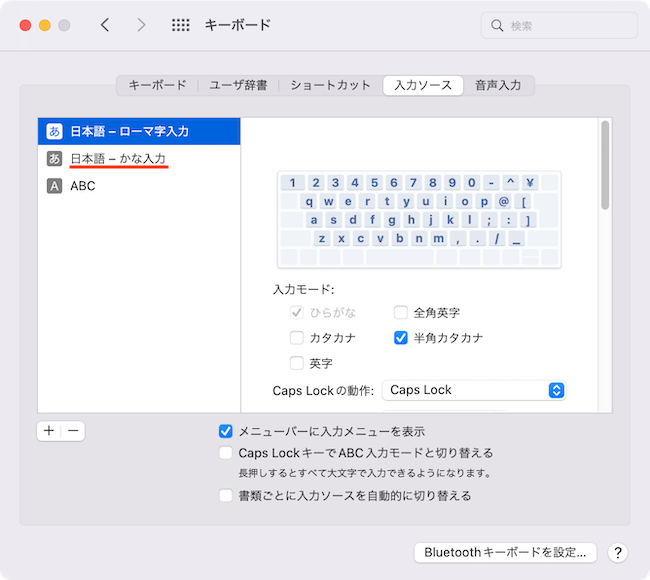
これで新たな入力モード「かな入力」が追加されました。
しかしまだかな入力にはなっていません。
かな入力に切り替える
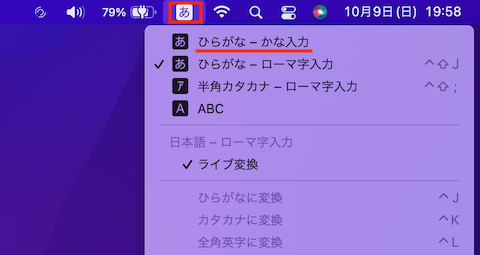
メニューバー右側の「あ」をクリックして「ひらがな - かな入力」を選択する事で、かな入力に切り替わります。
ローマ字入力に慣れていると、かな入力に慣れるまでが大変そうだにゃ!
