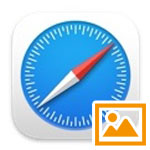
mac の Safari で画像を読み込まずに非表示にする方法を解説します。
ウェブサイトには数多くの画像が使われていますが、その画像を読み込まなければロード時間がかかりませんので素早くウェブサイトを読み込む事ができます。
動画広告など一部画像は非表示にならない場合があります。
開発メニューを有効化
画像を非表示にするには、Safari の開発メニューを有効化する必要があります。
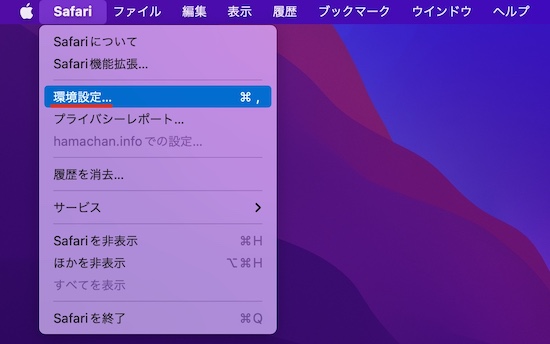
Safari メニューより「環境設定」を開きます。場合によっては「設定」と表示されている事もあります。
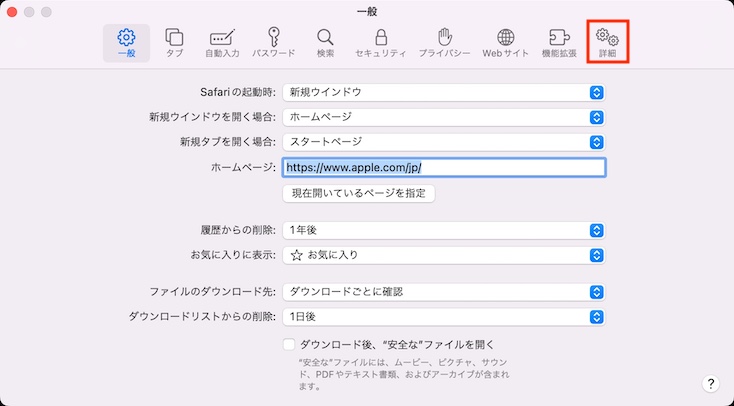
詳細タブを開きます。
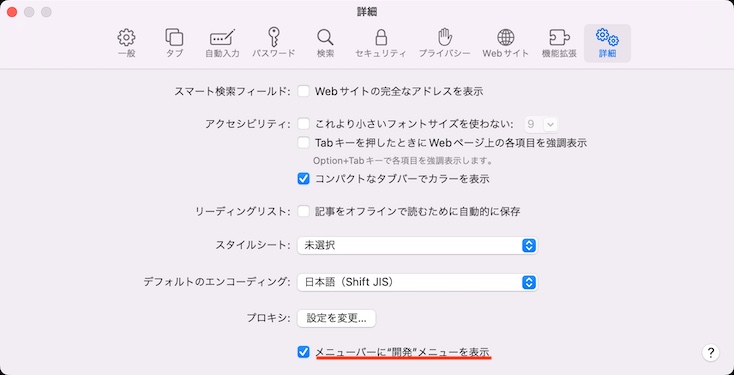
「メニューバーに“開発”メニューを表示」のチェックボックスをオン✅にします。
- オン✅:メニューバーに開発メニューを表示
- オフ:メニューバーに開発メニューを非表示
メニューバーに開発メニューが表示されます。
画像を非表示にする
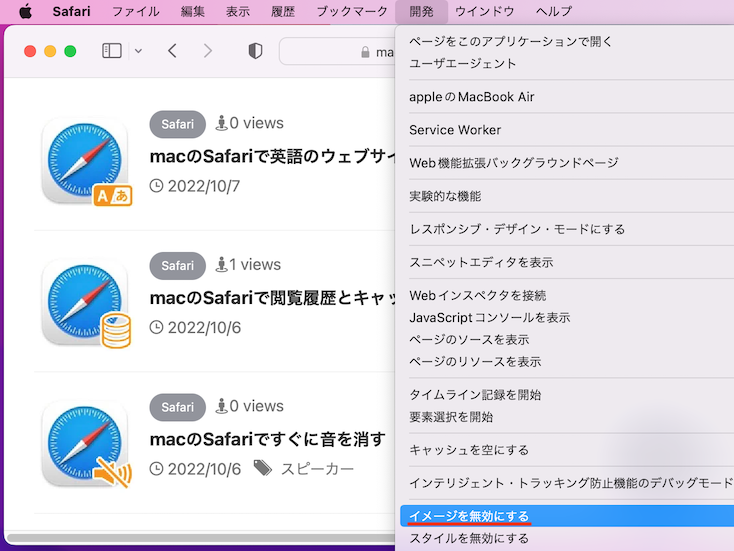
Safari の開発メニューより「イメージを無効にする」を選択します。
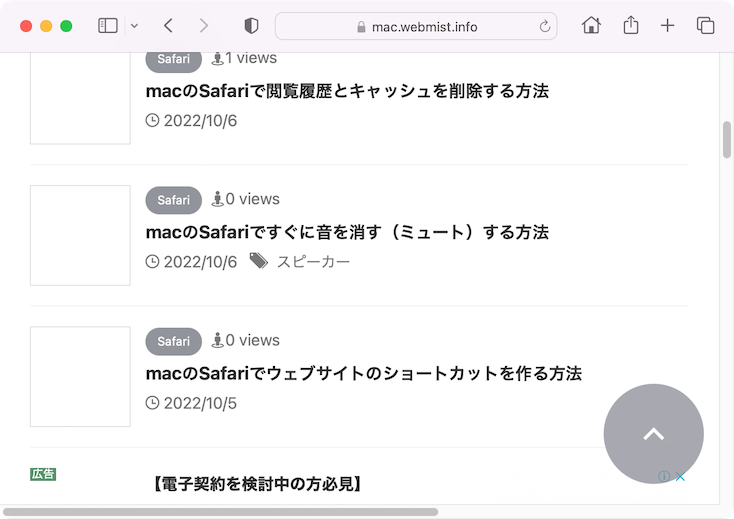
次に読み込むウェブサイトから画像が非表示となります。
ショートカットで画像を非表示にする
画像を非表示にするショートカットキーはありませんので、自分で登録する必要があります。
macOS13

左上のアップルアイコンを選択し、メニューの中から「システム設定」を選択します。
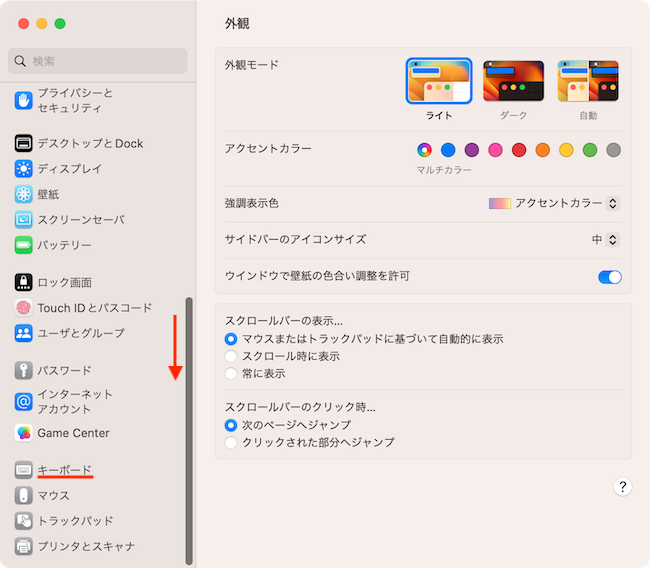
システム設定の左メニューを下の方へスクロールして、「キーボード」を選択します。
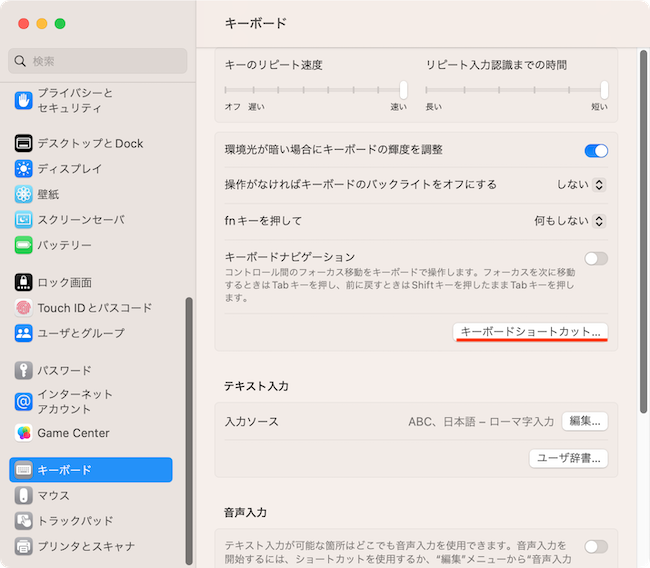
キーボードショートカットボタンを押します。
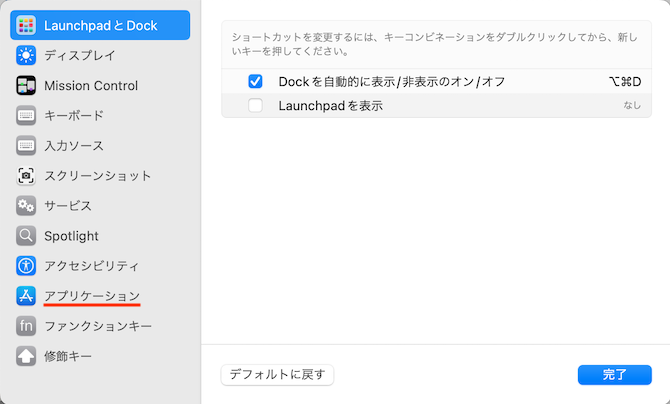
左メニューより「アプリケーション」を選択します。
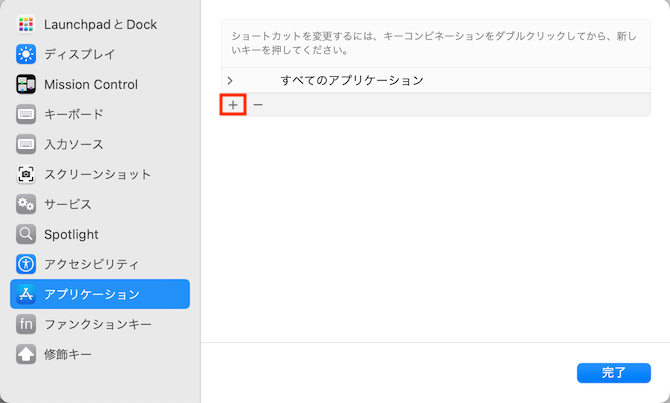
新しいショートカットを登録するために「+」ボタンを押します。
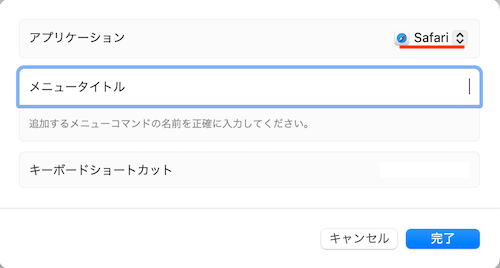
アプリケーションはドロップダウンメニューから「Safari」を選択します。
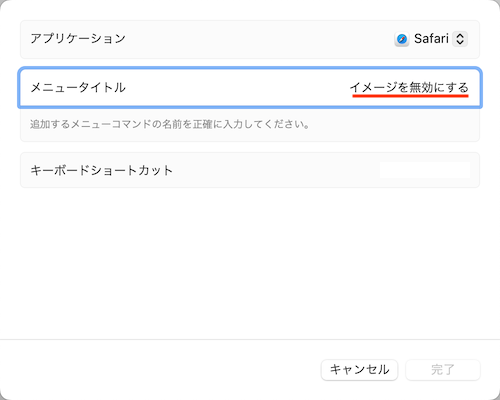
メニュータイトルは、ショートカットに登録したい Safari のメニューと一字一句間違えないように入力してください。
開発メニューの「イメージを無効にする」と入力します。
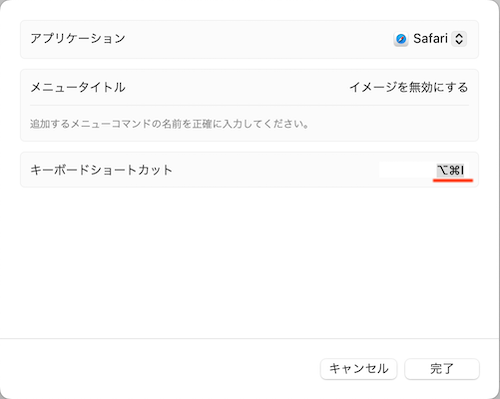
キーボードショートカットも自分で決めます。テキストボックスを選択しておいて、実際にキーを入力すると設定できます。
他のショートカットキーと被ると機能しないので注意してください。
ショートカットキーとして以下の装飾キーを付加する事が可能です。
- control
- Shift
- option
- command⌘
装飾キーは1つだけではなく、全て使うこともできます。最後に完了ボタンを押して終了です。
macOS12

左上のアップルアイコンを選択し、メニューの中からシステム環境設定を開きます。
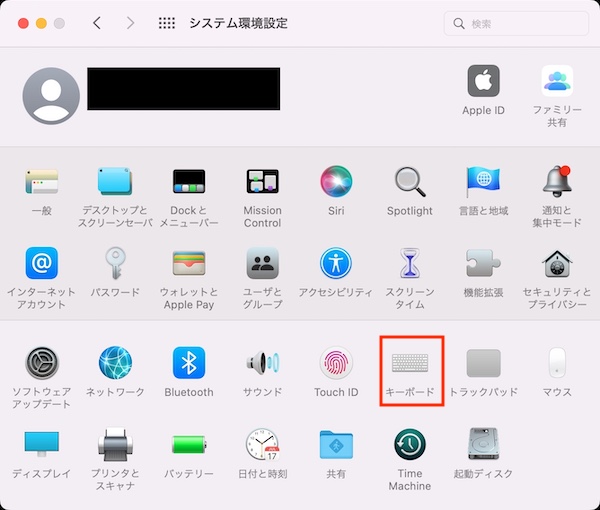
システム環境設定から「キーボード」を選択します。

ショートカットタブを開きます。
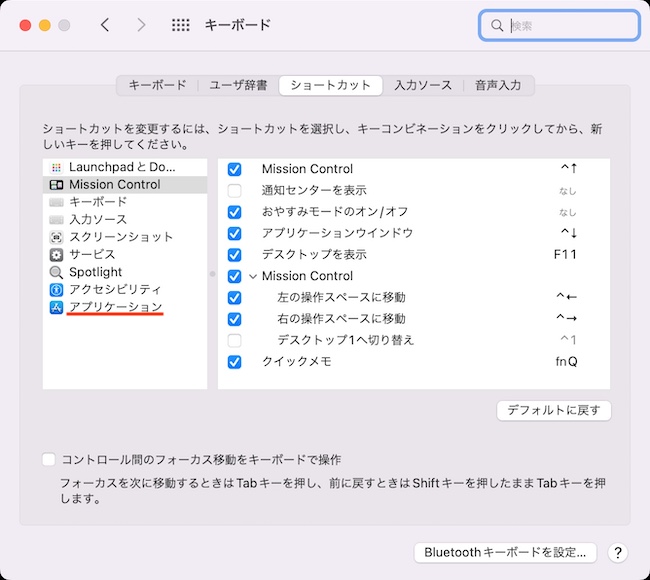
左メニューよりアプリケーションを選択します。
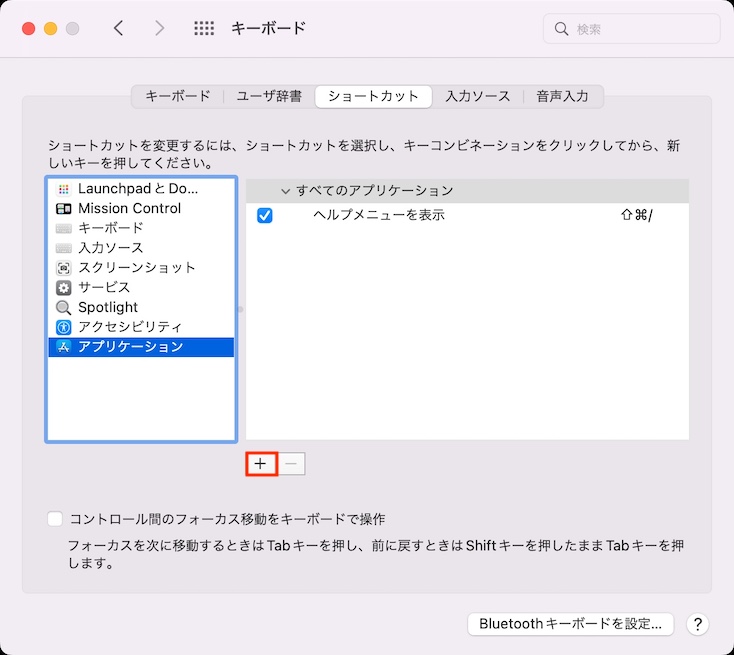
ショートカットを登録するために「+」ボタンを押します。
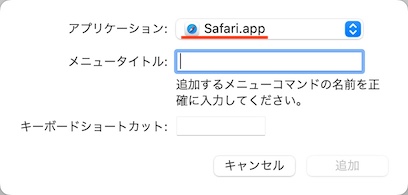
アプリケーションはドロップダウンメニューから Safari.app を選択します。
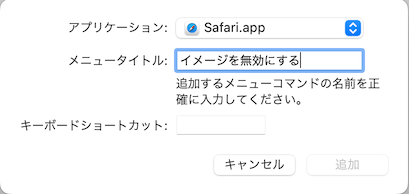
メニュータイトルは、メニューに表示されているタイトルを一字一句間違わないように入力してください。
開発メニューの中の「イメージを無効にする」を入力します。
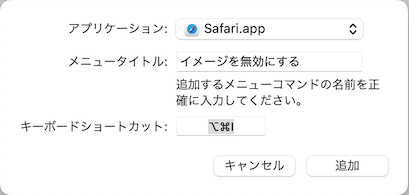
キーボードショートカットも自分で決めます。テキストボックスを選択しておいて、実際にキーを入力すると設定できます。
他のショートカットキーと被ると機能しないので注意してください。
ショートカットキーとして以下の装飾キーを付加する事が可能です。
- control
- Shift
- option
- command⌘
装飾キーは1つだけではなく、全て使うこともできます。最後に追加ボタンを押して終了です。
ショートカットキーで画像の有効・無効を切り替える事ができます。
Shift は単独で使用する事ができず、他の装飾キーと合わせて使う必要があります。
開発メニューを有効化していないとショートカットは機能しません。
サーバーが重い時も画像を非表示にすると軽くなるにゃ!
