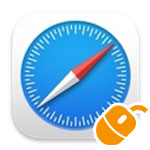
mac の Safari でマウスジェスチャーを使う方法を解説します。Safari には標準機能でマウスジェスチャーがありませんので、Safari の拡張機能をダウンロードする必要があります。
マウスジェスチャーとは、マウス操作で Safari を操作する機能の事です。新規タブを開く、前のページに戻るという操作は、それに対応したボタンを押さなくてはいけませんが、マウスジェスチャーならちょっとしたマウス操作で行う事ができます。
操作にかかる時間の違いは1秒以内かもしれませんが、チリも積もれば山となる理論で、時間の節約につながります。
拡張機能をダウンロード
「Mouse Gestures for Safari」という拡張機能を使用します。

左上のアップルアイコンを選択し、メニューの中から App Store を選択します。
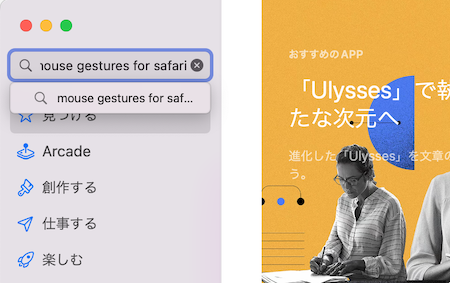
左上の検索窓にて「Mouse Gestures for Safari」を検索します。
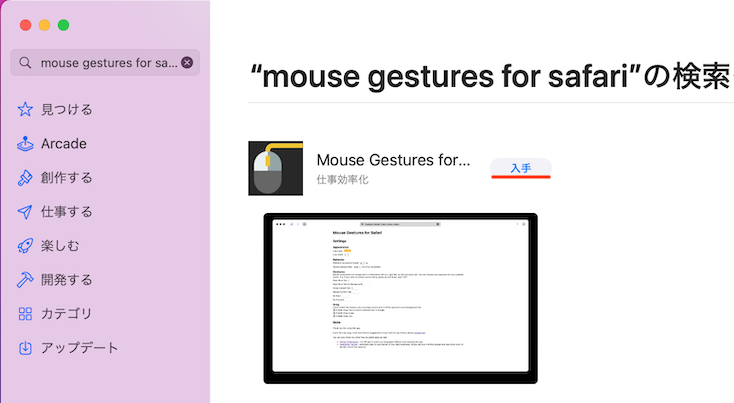
Mouse Gestures for Safari の 入手ボタンを押します。
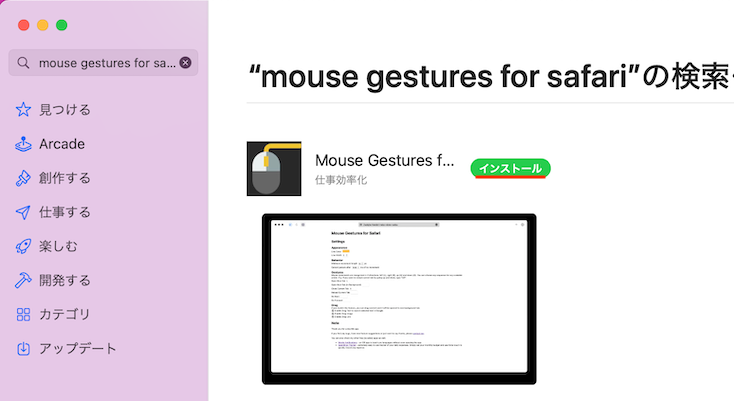
続けてインストールボタンを押します。
拡張機能をダウンロードするには Apple ID でのサインインが必要です。

拡張機能のインストールが完了すると、Safari 上にこのような確認画面が表示されます。「拡張機能をオンにする」ボタンを押します。
これで Safari にマウスジェスチャーを導入する事ができます。
マウスジェスチャーの使用を許可する
実はインストールしただけではマウスジェスチャーを使用する事ができません。
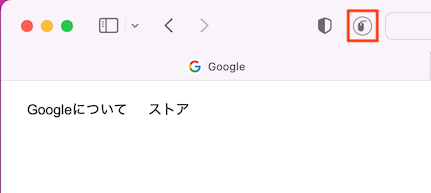
新しいウェブサイトを開いたとき、アドレスバー横にあるマウスジェスチャーボタンを押してください。
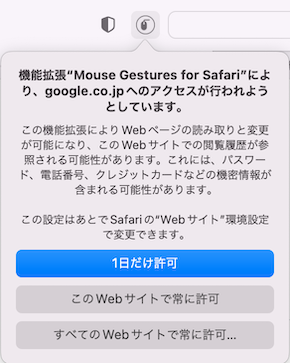
いずれかの許可ボタンを押すことで、マウスジェスチャーが使えるようになります。
- 1日だけ許可
- このWebサイトで常に許可
- 全てのWebサイトで常に許可
マウスジェスチャーを使うウェブサイトを限定する事もできますし、全てのウェブサイトでマウスジェスチャーを使えるようにする事もできます。
マウスジェスチャーの設定
マウスジェスチャーを使用する際のマウスの動かし方の設定を行います。
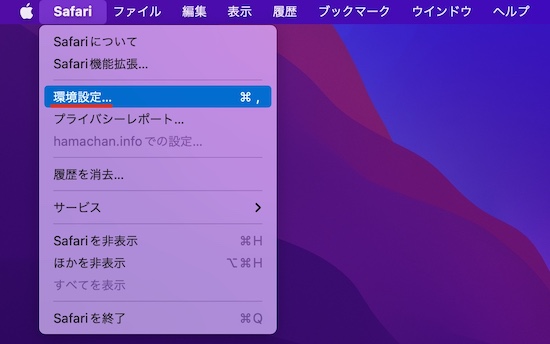
Safari メニューより「環境設定」を選択します。場合によっては「設定」と表示されている場合もあります。
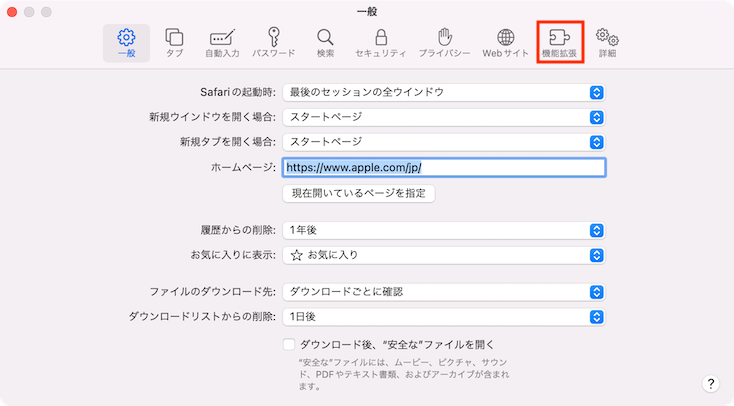
拡張機能タブを開きます。
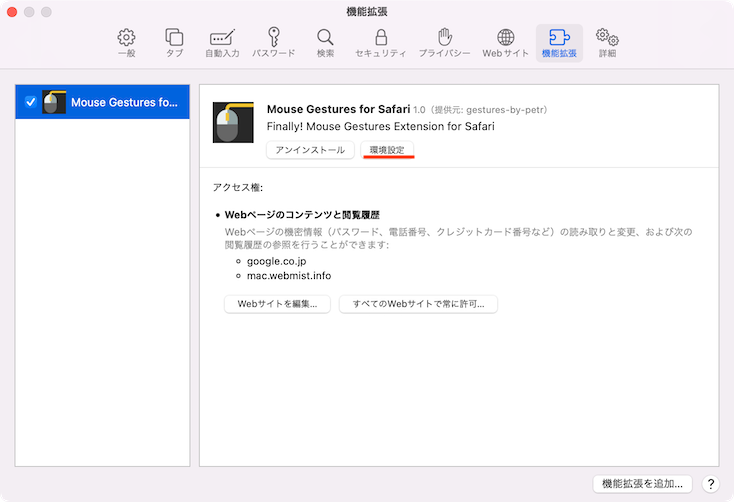
Mouse Gestures for Safari の環境設定ボタンを押します。
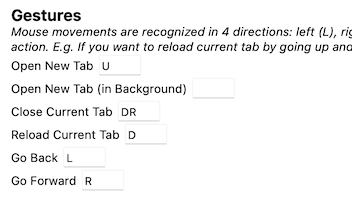
全部英語ですが、Gestures の項目で設定します。
- Open New Tab:新しいタブを開く
- Open New Tab(in Background):新しいタブを開くがアクティブにしない
- Close Current Tab:現在のタブを閉じる
- Reload Current Tab:現在のタブをリロードする
- Go Back:前のページに戻る
- Go Forward:次のページへ進む
ジェスチャーの動きはこのように設定します。
- U:上
- D:下
- L:左
- R:右
例えば前のページに戻るジェスチャーを左に設定する場合、Go Back に L を入力します。
動きを組み合わせる事もできます。例えばタブを閉じるジェスチャーに下左を設定する場合、Close Current Tab に DL と入力します。
設定したら環境設定タブを閉じてください。
使い方
マウスの副ボタンを押しながら、マウスジェスチャーに設定した通りマウスを動かします。
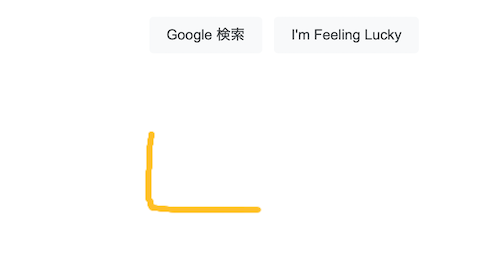
するとマウスを動かした軌跡が線として表示されます。
普段からマウスを使うなら便利な拡張機能だにゃ!
