
macOS13
macOS13 Ventura で AVIF 画像ファイルを開く方法と、jpg など他の画像形式に変換する方法を解説します。
macOS13 Ventura からは AVIF に標準で対応しましたので、何もしなくても AVIF ファイルを開く事ができます。
ただ macOS のプレビューでは AVIF ファイルは編集する事ができないので、jpg などの他の画像形式に変換する必要があります。
AVIFをjpgに変換する方法
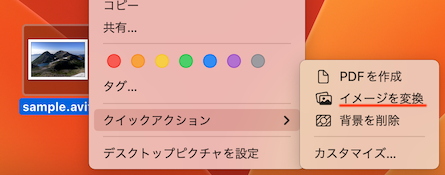
AVIF ファイルを右クリックして、メニューの中から「クイックアクション」→「イメージを変換」を選択します。
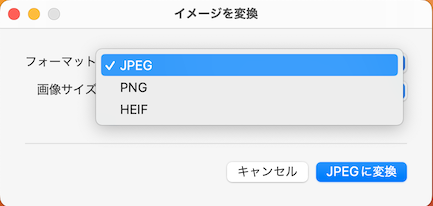
イメージを変換ウィンドウが表示されます。
フォーマットのドロップダウンメニューから変換するファイル形式を選択します。3種類のファイル形式に変換できます。
- JPEG
- PNG
- HEIF
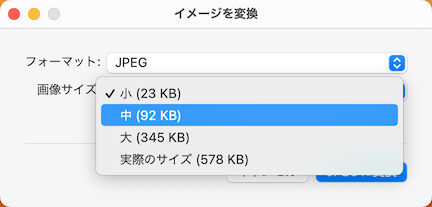
画像サイズのドロップダウンメニューの中から、いずれかを選択します。
- 小
- 中
- 大
- 実際のサイズ
画像サイズは画像の大きさを意味する訳ではなく、画質に関係します。
小にすると画質が低い代わりにファイルサイズが抑えられます。大は画質が良いですがファイルサイズが大きめです。実際のサイズは元画像とほぼ同じです。
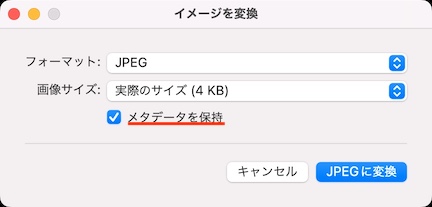
メタデータとは画像に含まれる情報です。撮影日時、カメラの設定、入手場所などが含まれます。
「JPEGに変換」ボタンを押すと、変換が始まります。
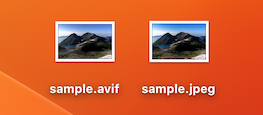
AVIF ファイルを jpg に変換する事ができました。
macOS12
macOS12 Monterey で AVIF 画像ファイルを開く方法と、jpg などの他のファイル形式に変換する方法を解説します。
macOS12 Monterey では AVIF に対応していませんので開くことはできません。jpg に変換するには別途アプリをインストールする必要があります。
ここでは「Avif to JPG」というアプリを使用して解説します。英語のアプリですが、簡単操作で使えます。
AVIFをjpgに変換する方法

左上のアップルアイコンを選択し、メニューの中から App Store を選択します。
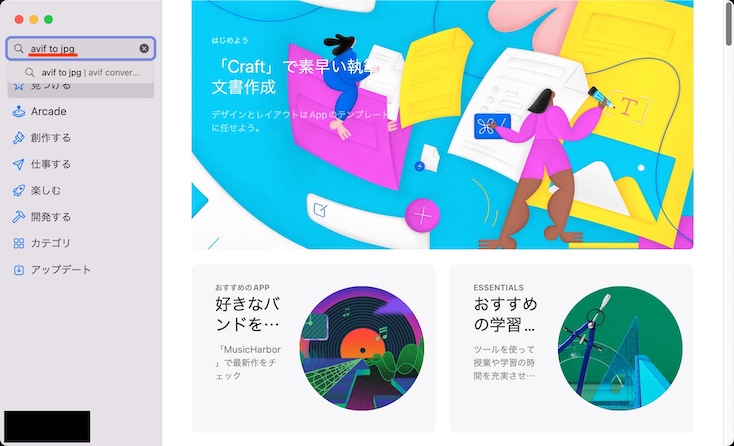
左上の検索窓で「avif to jpg」を検索します。
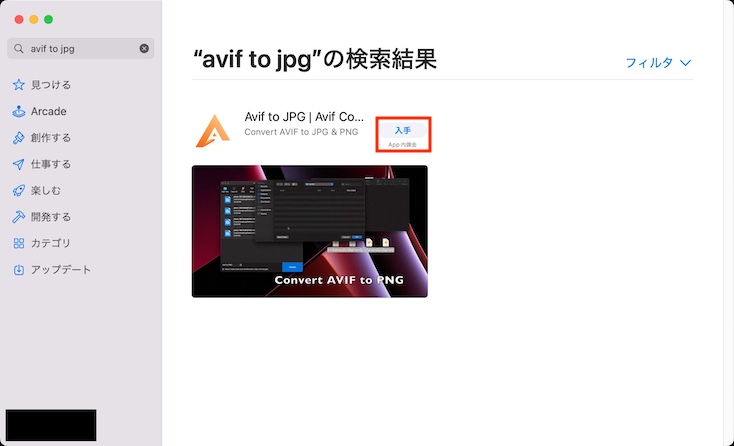
「Avif to JPG」の入手ボタンを押します。
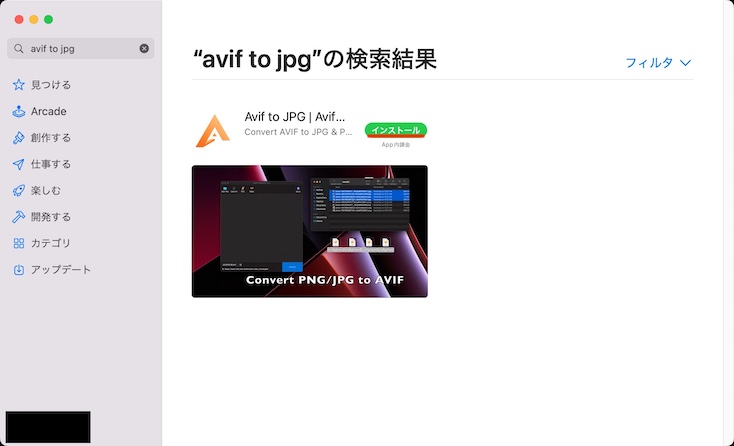
インストールボタンが表示されるので、インストールボタンを押します。

アプリのインストールには Apple ID でのサインインが必要となります。ID とパスワードを入力して「入手」ボタンを押すと、インストールが始まります。
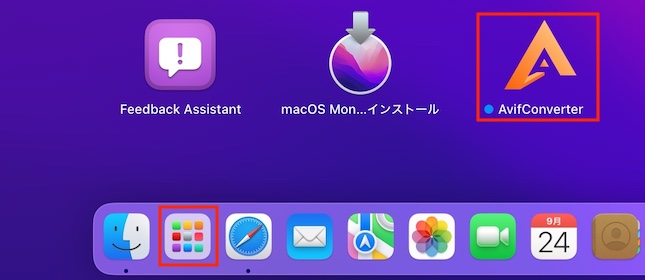
Dock より Launchpad を開き、インストールした「AvifConverter」を開きます。
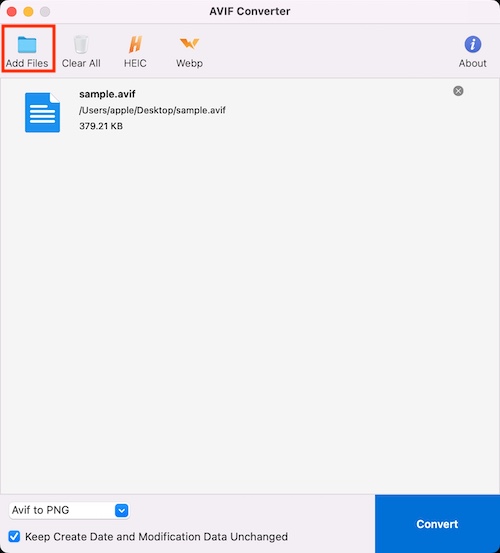
Add Files ボタンを押して AVIF ファイルを選択するか、アプリ上に AVIF ファイルをドラッグアンドドロップしてファイルを追加します。
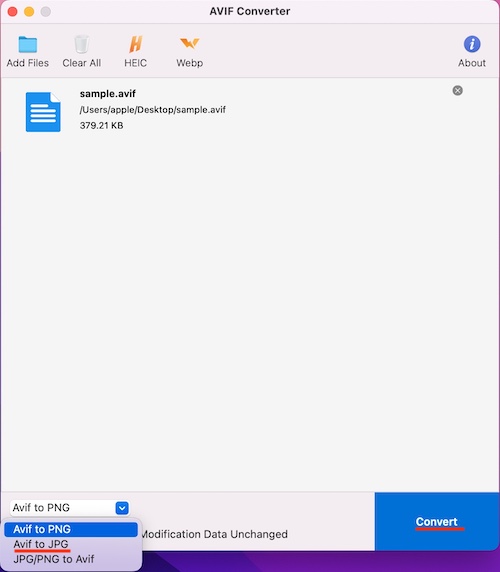
左下のドロップダウンメニューより、変換するファイル形式を選択します。JPG か PNG を選択できます。
Convert ボタンを押して先に進みます。
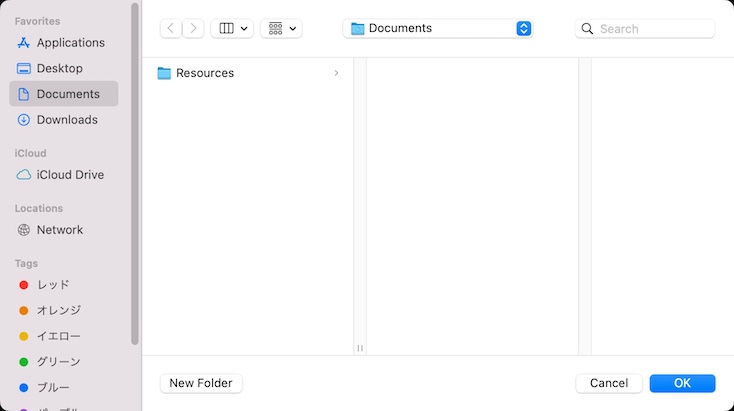
変換した後のファイルの保存先を指定して OK ボタンを押します。
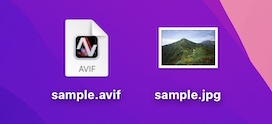
AVIF を jpg に変換する事ができました。
AVIFとは?
AVIF とは JPEG や WebP よりもファイルサイズを抑える事ができる2019年に登場した新しいファイル形式です。透明やアニメーションにまで対応しています。
ウェブサイトの画像の軽量化が重要視される中、インターネットでの主流画像ファイルフォーマットになるのか期待されています。
2022年10月頃より macOS13 Ventura と Safari で AVIF に対応するので、一気にシェアが広がりそうです。あとは Edge が対応してくれたら気兼ねなく AVIF を使えるようになります。
画質を維持したまま jpg より軽くなるなんて夢のようだにゃ!
