
macOS13 Ventura、または macOS12 Monterey で写真や画像をリサイズする方法を解説します。
スマートフォンやデジカメで撮影した写真はかなり高解像度で大きすぎるという場合もあると思います。写真のサイズを変更するだけに Photoshop などの画像編集ソフトを買いたくない…。
ご安心ください。写真のサイズを変更する程度なら、macOS 標準アプリで可能です。
写真をリサイズするには?
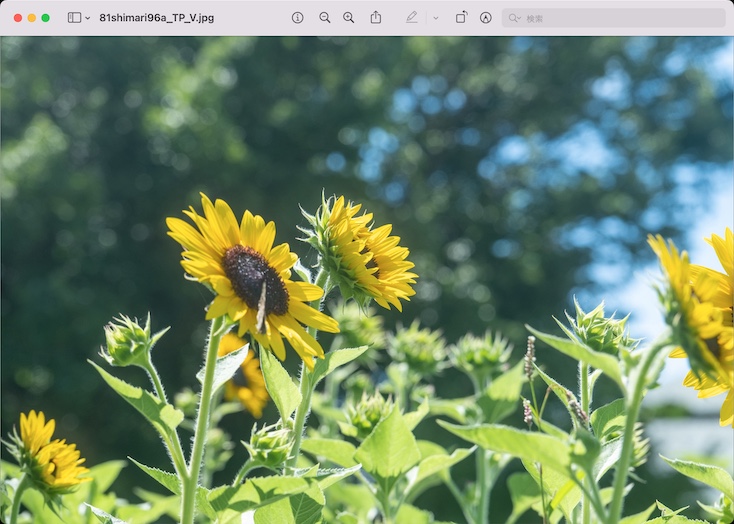
リサイズしたい写真をプレビューで開きます。
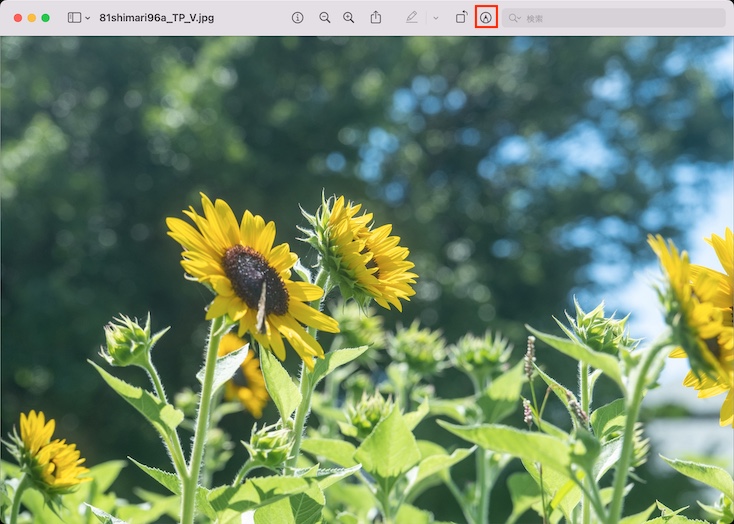
ペンマークのようなボタンを押します。
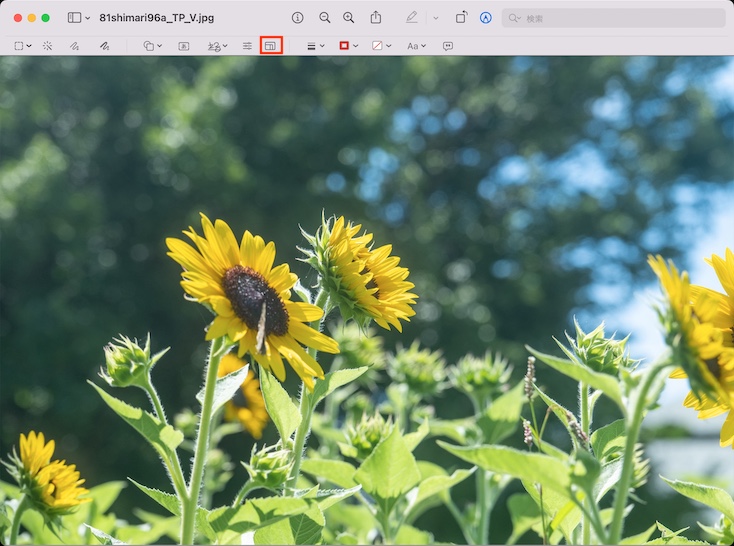
すると画像の編集ができるツールバーが表示されます。
赤枠部のリサイズボタンを押してください。
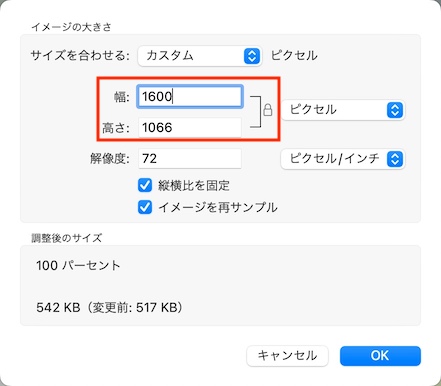
幅か高さの欄に、サイズ変更後の数値を入力します。元の画像より小さくても大きくてもリサイズできます。
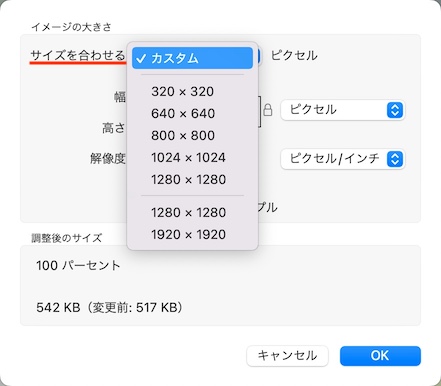
「サイズを合わせる」のドロップダウンメニューからサイズを選択する事もできます。
選択したサイズに合わせて写真がリサイズされます。
最後に OK ボタンを押したらリサイズ完了です。
縦横比を固定
「縦横比を固定」のチェックボックスがオン✅の場合、縦横どちらかのサイズを変更したら比率を保ったままリサイズされます。
イメージを再サンプル
「イメージを再サンプル」のチェックボックスがオン✅の場合、拡大した時にピクセルを補完します。
写真や画像を元のサイズよりも大きくリサイズしてもピクセル数(解像度)は変わりません。その結果、荒くなってしまう事になります。
再サンプルする事で、大きくなった分ピクセルを補います。ただ、完全に補えるわけではありませんので、再サンプルした場合はやや画質の劣化を抑える事ができます。
複数の写真を一括でリサイズする
たくさんの写真がある場合、1枚ずつリサイズしていては手間がかかります。複数枚まとめてリサイズする方法もあります。
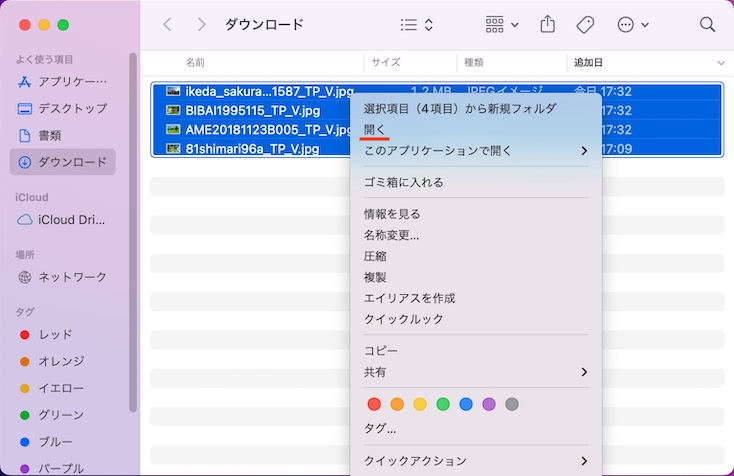
リサイズしたい写真をすべて選択してから、右クリックしてメニューの中から「開く」を選択します。
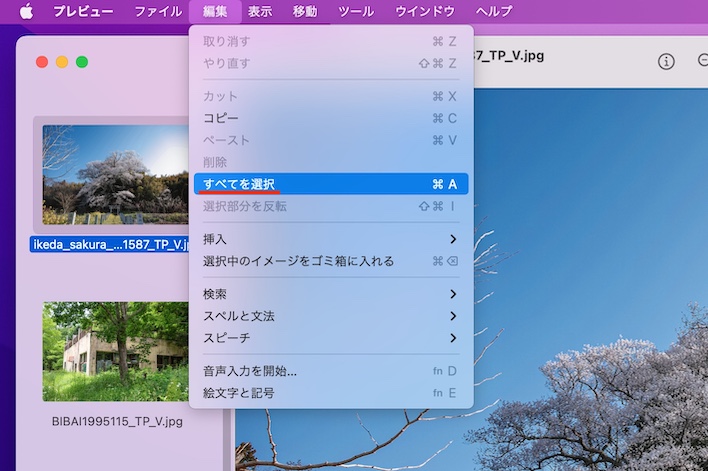
プレビューの編集メニューから「すべてを選択」を選択します。
command ⌘ + A のショートカットキーでもできます。
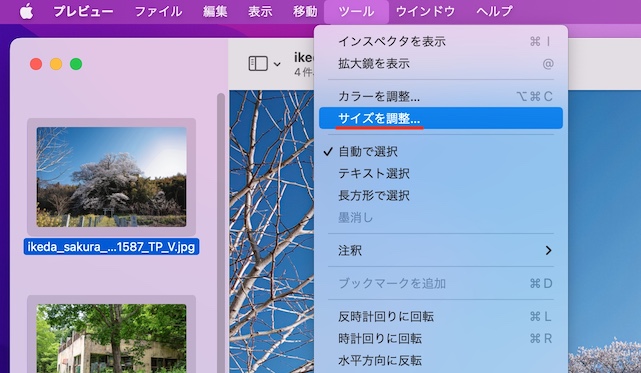
プレビューのツールメニューから「サイズを調整」を選択します。
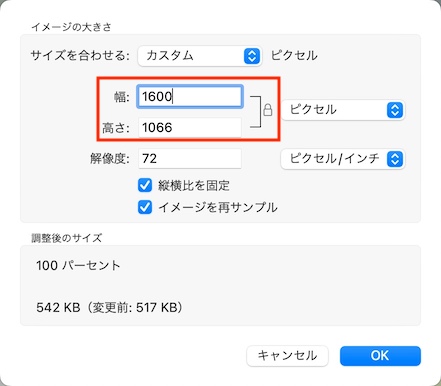
幅もしくは高さの欄に変更したいサイズの数値を入力します。縦横比を固定しておけば、片方だけの入力で OK です。
OK ボタンを押すと、リサイズが行われます。
個別にサイズを指定する事はできません。
macOS 標準機能だけでリサイズができて便利だにゃ!
