
macOS13 Ventura、または macOS12 Monterey で写真の明るさやコントラストなどを調整する方法を解説します。
スマートフォンやデジタルカメラで写真を撮影した時、暗すぎたり鮮やかさが思ったよりなかったり、撮影に失敗する事も多々あると思います。
写真の明るさや色彩を調整する程度なら、画像編集アプリがなくても macOS 標準アプリの「プレビュー」のみで行う事ができます。
写真を編集する方法
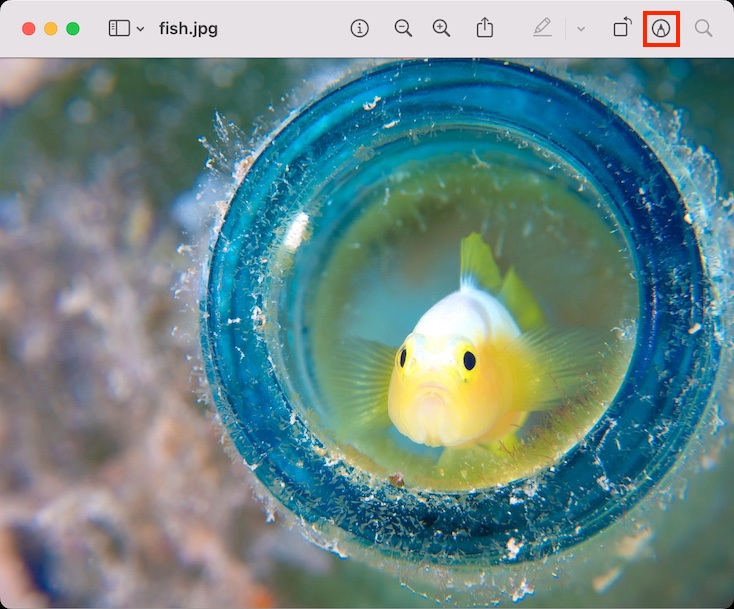
編集したい写真を「プレビュー」で開いたら、赤枠部のマークアップボタンを押します。
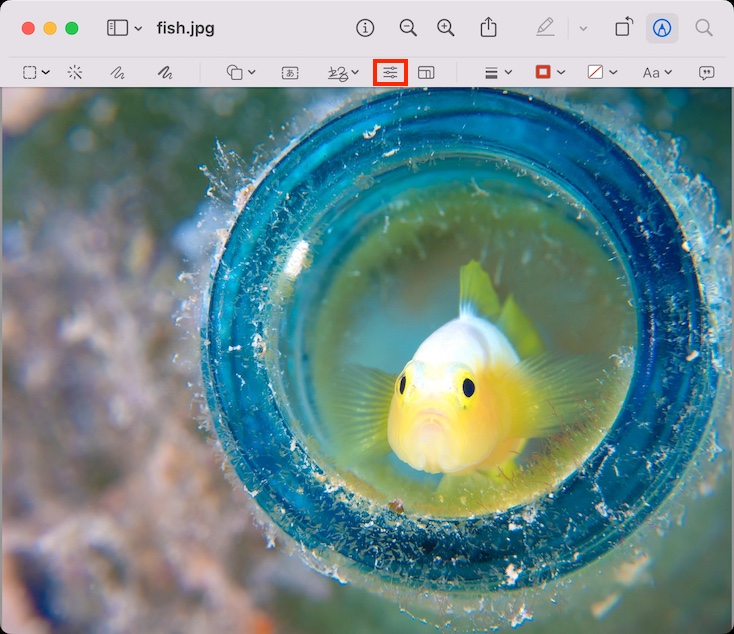
ツールバーが表示されるので、赤枠部の「カラーを編集」ボタンを押します。
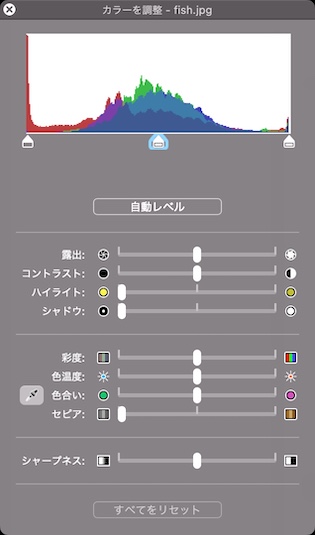
「カラーを調整」ウィンドウが表示されます。ここで各ツマミを動かして写真を編集します。
- 自動レベル:写真の明るさや色合いを自動で調整します
- 露出:光量調整
- コントラスト:明暗部の差の調整
- ハイライト:明るい部分を暗くする
- シャドウ:暗い部分を明るくする
- 彩度:鮮やかさの調整
- 色温度:低いほど赤味が増し、高いほど青味が増す
- 色合い:色の具合を調整
- セピア:レトロ感あるセピア調に調整
- シャープネス:写真をくっきり補正
- すべてをリセット:調整した設定を初期に戻します
調整が終わったら、左上の×ボタンを押すことで自動で変更が保存されます。
写真編集を実践
実際に写真編集を実践してみましょう。
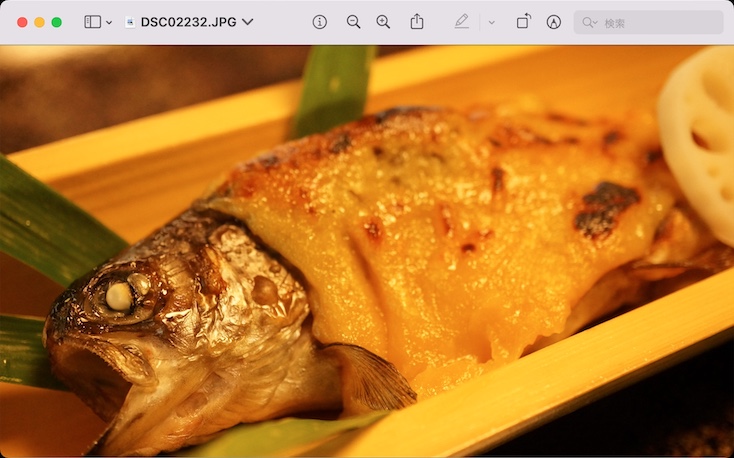
こちらの写真、あまりにも黄色が強くて美味しそうではありません。スマートフォンで撮影して後で見たら思ったよりも黄色かった例です。
この写真を調整します。
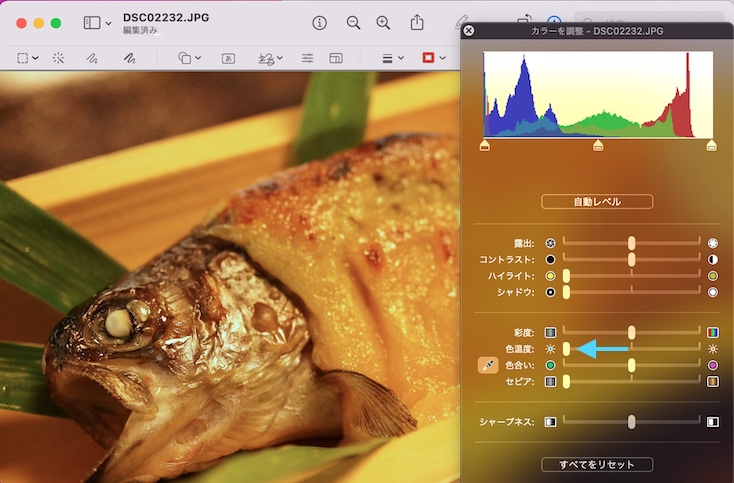
黄色味が強いので、色温度のツマミをちょうど良い色になるまで左へ移動します。
色温度は高いほど青味が増して、赤味や黄色味が抑えられます。
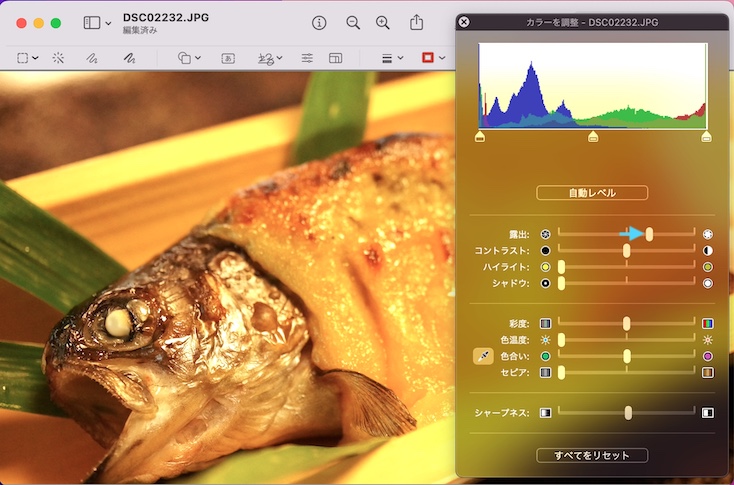
写真がやや暗いので、露出のツマミをちょうど良い明るさの所まで右へ移動します。
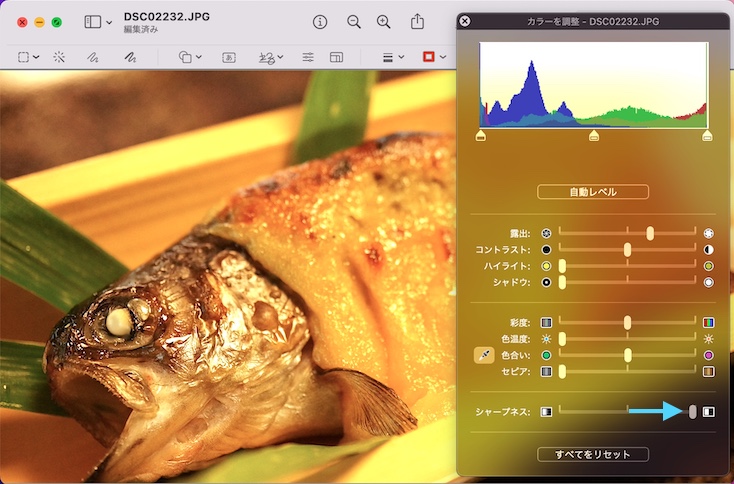
写真をくっきり鮮明にするために、シャープネスのツマミを右へ移動します。
ここで編集前の写真と編集後の写真を見てみましょう。
編集前の写真
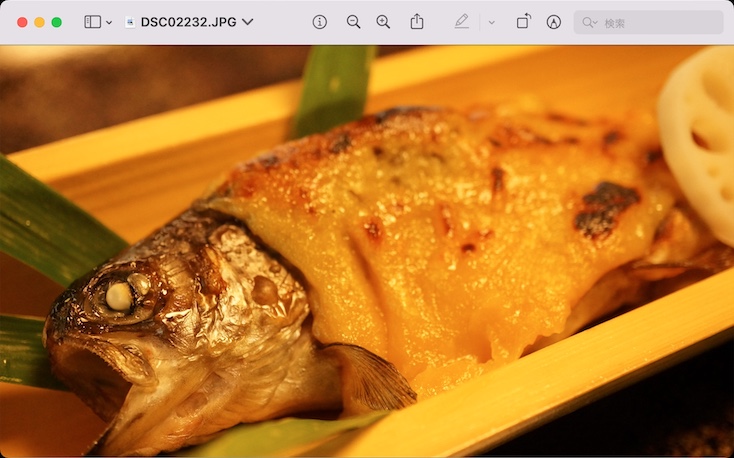
編集後の写真
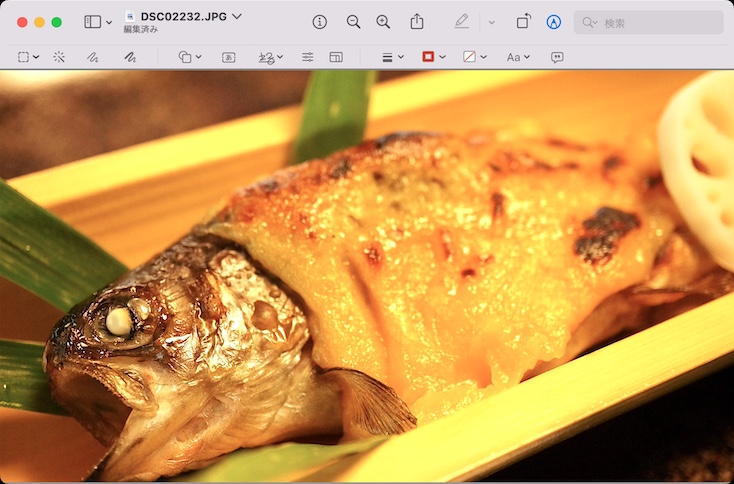
簡単な写真編集ならプレビューでできちゃうにゃ!
