
macOS13
macOS13 Ventura で動画の解像度を確認する方法と、リサイズする方法を解説します。
動画の解像度とは動画の画素数で、HD、FHD、2K、4K という言葉が巷でよく登場します。
- HD:1280×780
- FHD:1920×1080
- 2K:2560×1440
- 4K:3840×2160
画素数が多い方が動画が鮮明となりますが、その分画面サイズが大きくないとその恩恵にあずかれません。
ビデオカメラなどで撮影した動画は高解像度である事が多く、ファイルサイズも大きいです。インターネットで活用する場合はサイズも容量も大きすぎます。
そういう場合は動画をリサイズしましょう。
動画の解像度を確認する方法
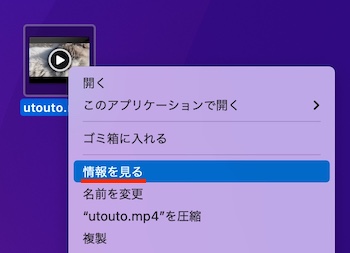
解像度を確認したい動画を右クリックして、メニューの中から「情報を見る」を選択します。
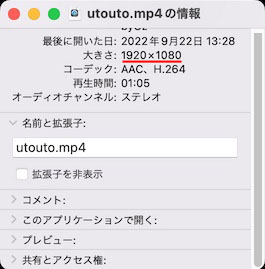
大きさの所を見ると、動画の解像度を確認する事ができます。
動画をリサイズする方法
動画をリサイズすると、動画の大きさが小さくなりファイルサイズも縮小する事ができます。
リサイズ後の動画ファイル形式は「.mov」になります。
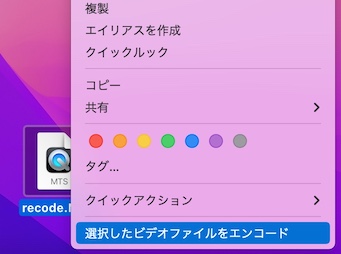
リサイズしたい動画を右クリックして、メニューの中から「選択したビデオファイルをエンコード」を選択します。
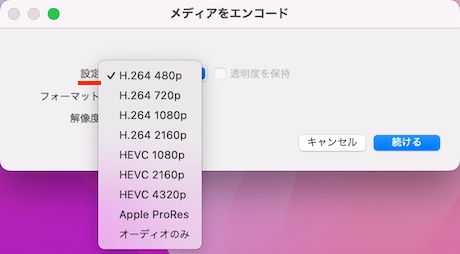
設定のドロップダウンメニューから、動画圧縮規格と解像度を選択します。
H.264:幅広い端末で再生でき、互換性重視
HEVC:H.264の後継の新しい規格だが、古い端末では再生できない
Apple ProRes:Apple が開発した動画編集用規格
解像度については以下を参考にしてください。
- 480p:640×480
- 720p:1280×720
- 1080p:1920×1080
- 2160p:3840×2160
- 4320p:7680×4320
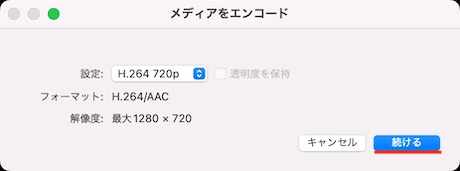
動画圧縮規格と解像度を選択したら「続ける」ボタンを押します。
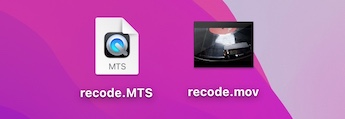
すぐにエンコードが始まり、数分以内にリサイズした動画が出力されます。
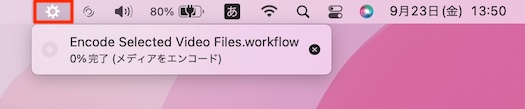
進捗状況はメニューバーの歯車アイコンをクリックすると確認する事ができます。
動画のファイルサイズだけ小さくしたい
動画をリサイズは行わず、ファイルサイズだけ小さくする事もできます。
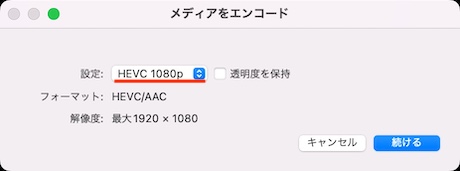
元動画と同じ解像度でエンコードする事が可能です。例えば1920×1080の元動画を同じ解像度の1920×1080でエンコードするということです。
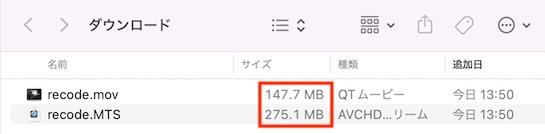
変換してみると、ファイルサイズが約半分まで縮小されている事がわかります。
選択したビデオファイルをエンコードがない
選択したビデオファイルをエンコードがメニューにない場合、設定で表示させる事ができます。

左上のアップルアイコンを選択し、メニューの中から「システム設定」を選択します。
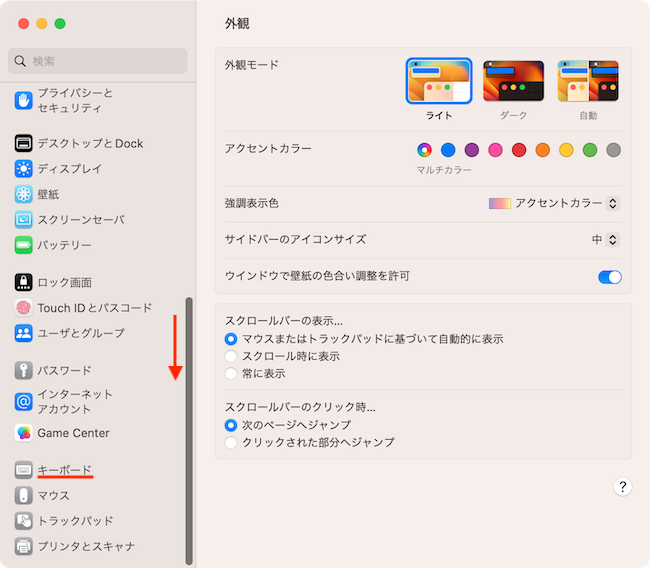
システム設定の左メニューを下の方へスクロールして、「キーボード」を選択します。
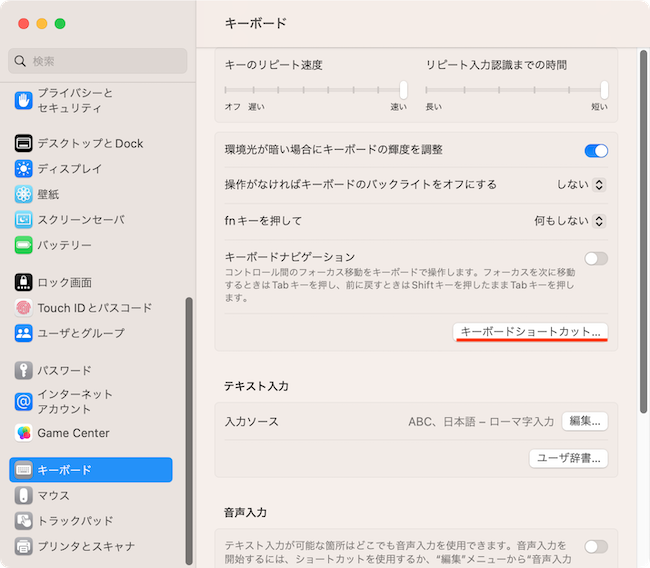
「キーボードショートカット」ボタンを押します。
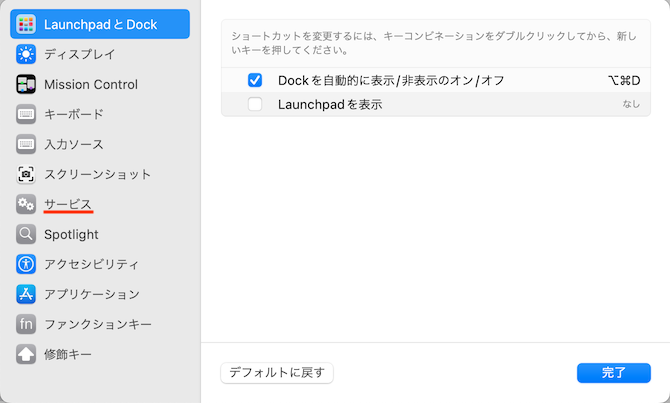
左メニューより「サービス」を選択します。
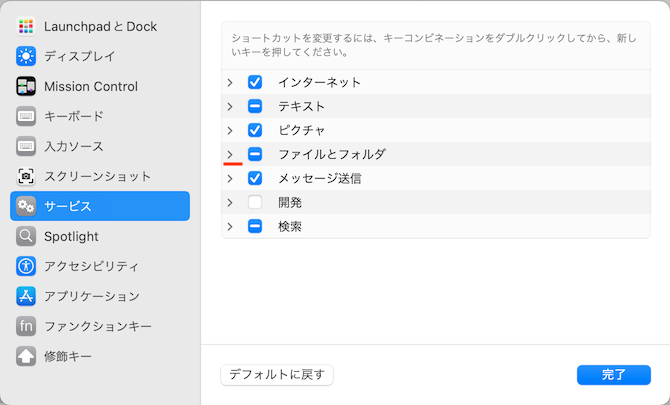
「ファイルとフォルダ」のメニューを展開します。
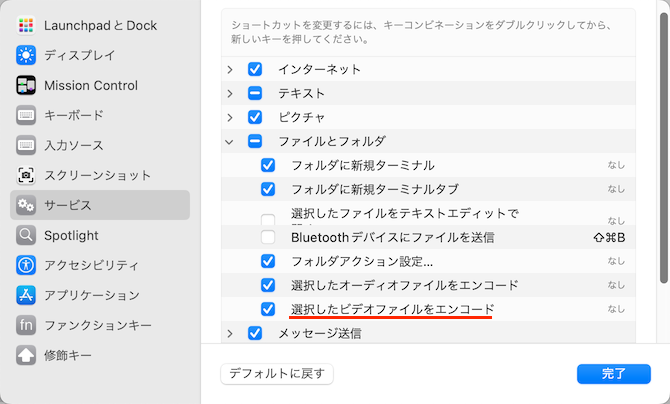
「選択したビデオファイルをエンコード」のチェックボックスをオン✅にします。
完了ボタンを押して設定を反映します。
これでメニューに表示されるようになります。
macOS12
macOS12 Monterey で動画の解像度を確認する方法と、リサイズする方法を解説します。
動画の解像度とは動画の画素数で、HD、FHD、2K、4K という言葉が巷でよく登場します。
- HD:1280×780
- FHD:1920×1080
- 2K:2560×1440
- 4K:3840×2160
画素数が多い方が動画が鮮明となりますが、その分画面サイズが大きくないとその恩恵にあずかれません。
ビデオカメラなどで撮影した動画は高解像度である事が多く、ファイルサイズも大きいです。インターネットで活用する場合はサイズも容量も大きすぎます。
そういう場合は動画をリサイズしましょう。
動画の解像度を確認する方法
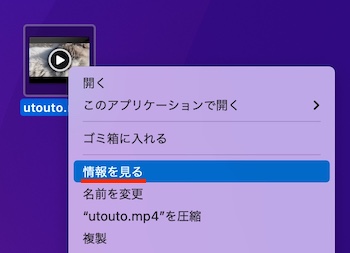
解像度を確認したい動画を右クリックして、メニューの中から「情報を見る」を選択します。
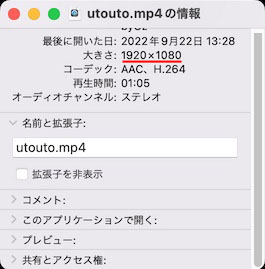
大きさの所を見ると、動画の解像度を確認する事ができます。
動画をリサイズする方法
動画をリサイズすると、動画の大きさが小さくなりファイルサイズも縮小する事ができます。
リサイズ後の動画ファイル形式は「.mov」になります。
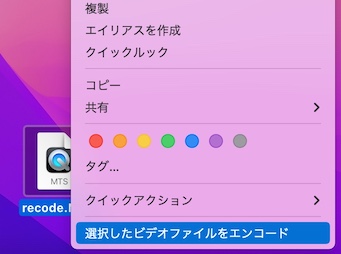
リサイズしたい動画を右クリックして、メニューの中から「選択したビデオファイルをエンコード」を選択します。
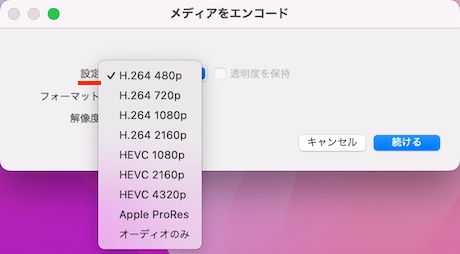
設定のドロップダウンメニューから、動画圧縮規格と解像度を選択します。
H.264:幅広い端末で再生でき、互換性重視
HEVC:H.264の後継の新しい規格だが、古い端末では再生できない
Apple ProRes:Apple が開発した動画編集用規格
解像度については以下を参考にしてください。
- 480p:640×480
- 720p:1280×720
- 1080p:1920×1080
- 2160p:3840×2160
- 4320p:7680×4320
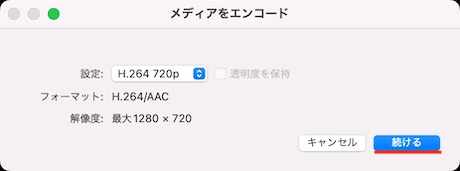
動画圧縮規格と解像度を選択したら「続ける」ボタンを押します。
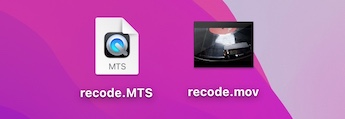
すぐにエンコードが始まり、数分以内にリサイズした動画が出力されます。
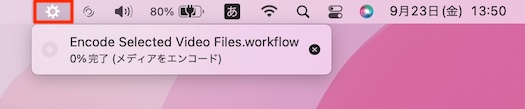
進捗状況はメニューバーの歯車アイコンをクリックすると確認する事ができます。
動画のファイルサイズだけ小さくしたい
動画をリサイズは行わず、ファイルサイズだけ小さくする事もできます。
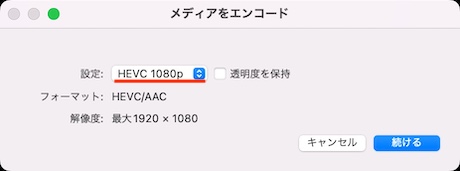
元動画と同じ解像度でエンコードする事が可能です。例えば1920×1080の元動画を同じ解像度の1920×1080でエンコードするということです。
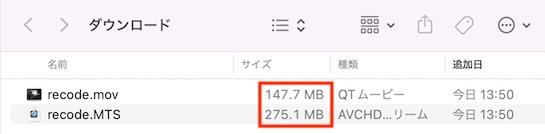
変換してみると、ファイルサイズが約半分まで縮小されている事がわかります。
選択したビデオファイルをエンコードがない
選択したビデオファイルをエンコードがメニューにない場合、設定で表示させる事ができます。

左上のアップルアイコンを選択し、メニューの中からシステム環境設定を開きます。
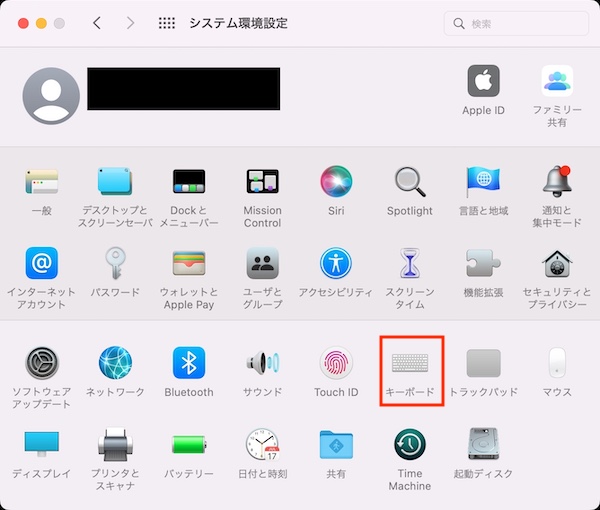
システム環境設定から「キーボード」を選択します。

ショートカットタブを開きます。
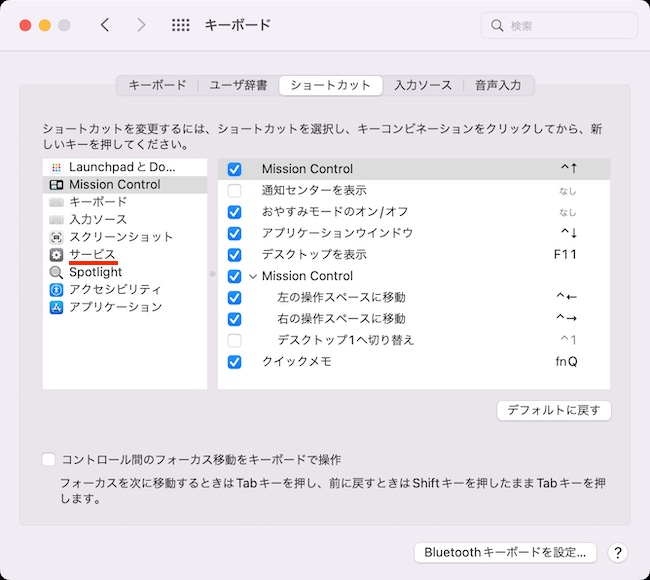
左メニューから「サービス」を選択します。
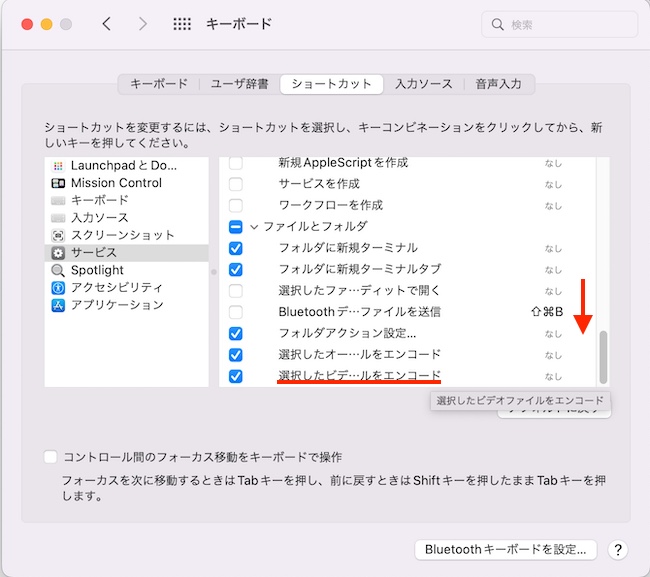
下の方へスクロールして「選択したビデオファイルをエンコード」のチェックボックスをオン✅にします。
これでメニューに表示されるようになります。
動画から音声だけ取り出す方法
動画から音声だけを取り出し、音声ファイルとして保存する事ができます。ただし、出力ファイル形式は m4a です。
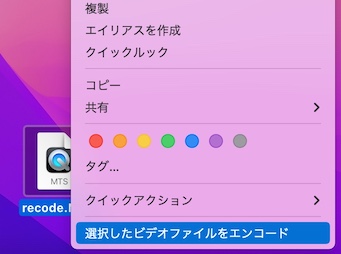
リサイズしたい動画を右クリックして、メニューの中から「選択したビデオファイルをエンコード」を選択します。
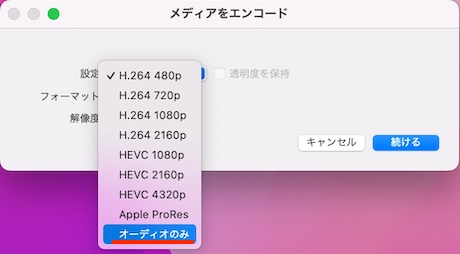
設定から「オーディオのみ」を選択します。
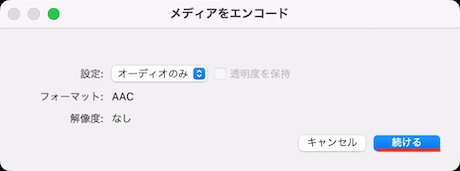
「続ける」ボタンを押すと、動画からオーディオファイル(m4a)を取り出して保存されます。
動画編集ソフトがなくてもリサイズ程度ならmacOS標準機能でできるにゃ!
