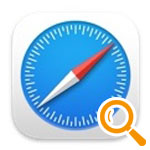
mac の Safari で Web ページを拡大縮小する方法を解説します。
Web ページを閲覧中、ページによっては文字が小さすぎて見にくいという事もあるでしょう。また、プロジェクターで投影した時も文字が小さすぎて読めないという事もあり得ます。
そんな時に一時的に Web ページを拡大するという事が可能です。
Webページを拡大・縮小する方法
メニューバーから
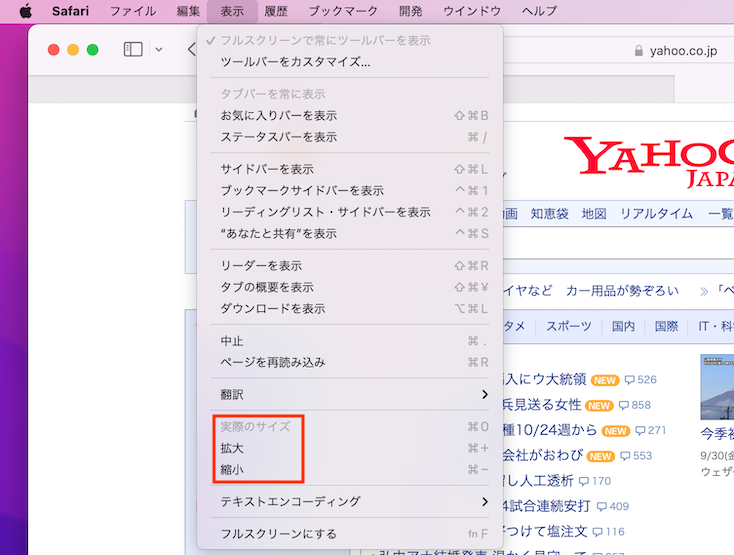
Safari のメニューバーの表示メニューより拡大、または縮小を選択します。
- 拡大:閲覧中の Web ページを拡大する
- 縮小:閲覧中の Web ページを縮小する
- 実際のサイズ:標準サイズに戻す
ショートカットキーで
以下のショートカットキーで Web ページの拡大・縮小を行う事ができます。
command ⌘ キー + プラスキー:拡大
command ⌘ キー + マイナスキー:縮小
command ⌘ キー + 0 :標準サイズに戻す
キーボードショートカットだと、連続して拡大・縮小を行えるので便利です。
マウスのスクロールで拡大・縮小するには?
他 OS だと、Control キーとマウスのスクロールで Web ページの拡大ができるものもあります。
macOS でも出来なくはないですが、少しニュアンスが異なります。
これを行うには設定を変更する必要があります。
macOS13

左上のアップルアイコンを選択し、メニューの中から「システム設定」を選択します。
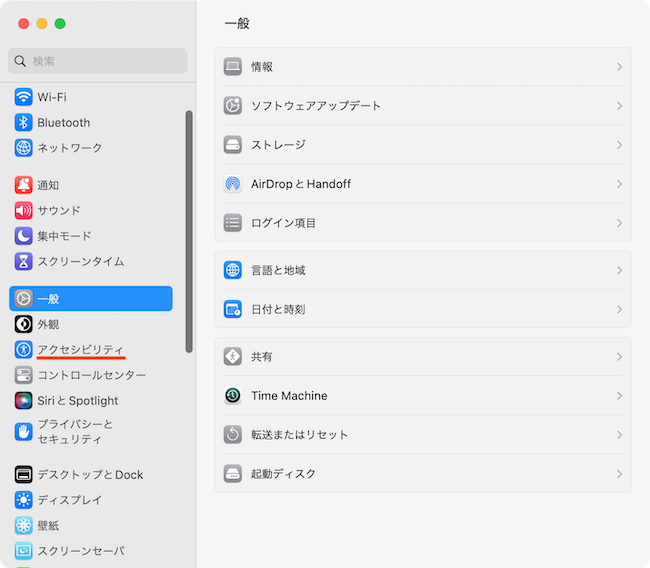
システム設定の左メニューより「アクセシビリティ」を選択します。
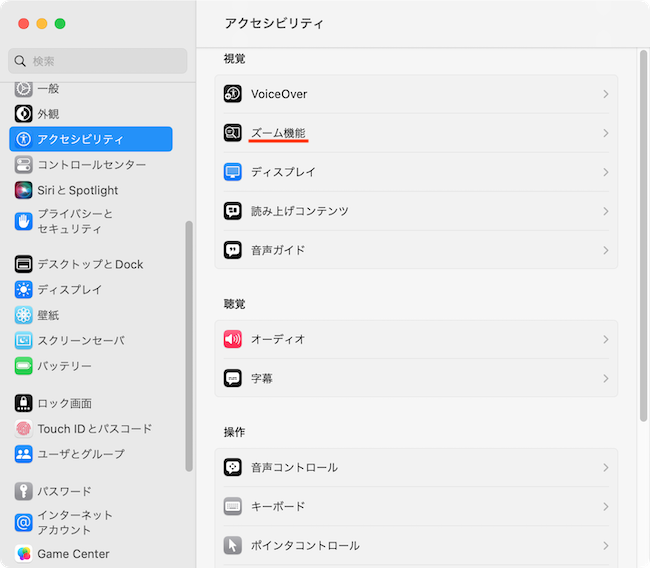
「ズーム機能」を選択します。
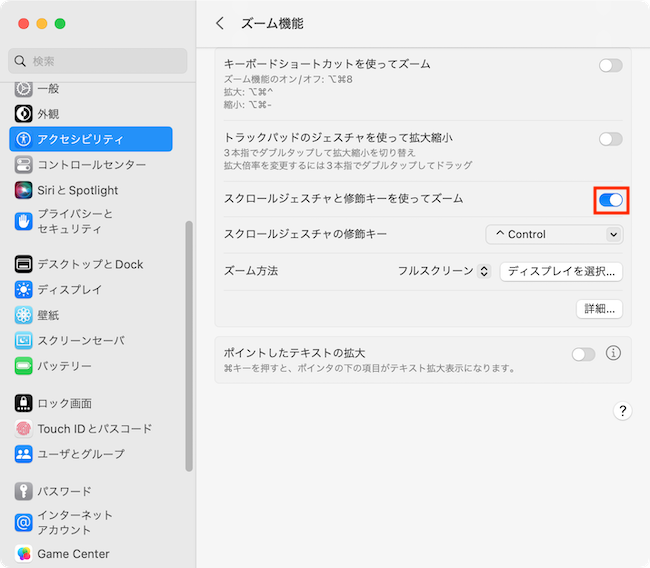
「スクロールジェスチャと装飾キーを使ってズーム」のスイッチをオンにします。
スクロールジェスチャの装飾キーのドロップダウンメニューより、拡大縮小を行うのに使用する装飾キーを以下の中から選びます。
- Control
- option
- command ⌘
例えば Control を選択すると、Control キーを押しながらスクロールジェスチャを行う、またはマウスホイールを回すことで拡大・縮小を行います。
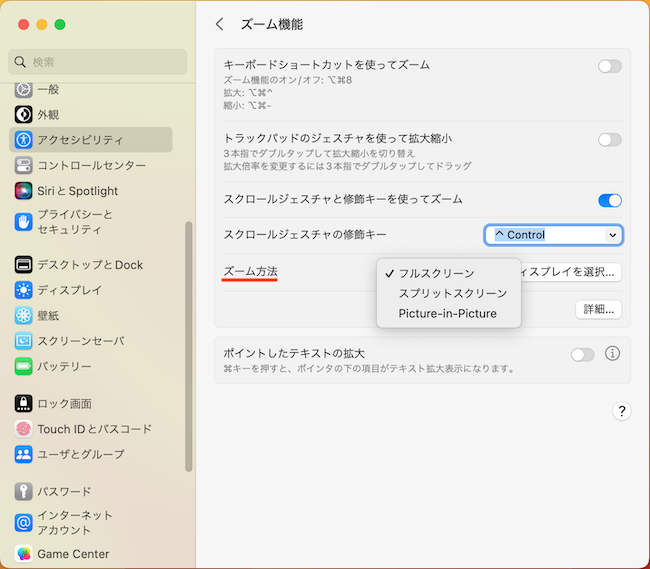
次にズーム方法を以下の中から選択します。
- フルスクリーン:画面全体を拡大する
- スプリットスクリーン:画面を分割してズーム専用のエリアを作る
- Picture-in-Picture:実際の虫眼鏡で見るように一部エリアのみを拡大する
macOS12

左上のアップルアイコンを選択し、メニューの中からシステム環境設定を開きます。
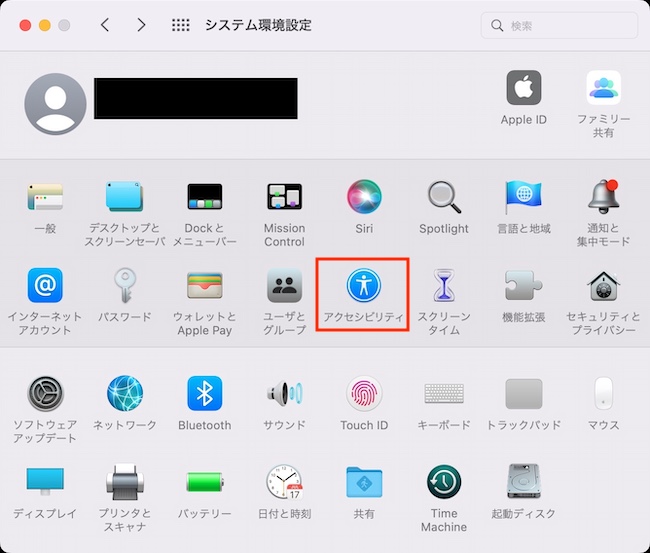
システム環境設定から「アクセシビリティ」を選択します。
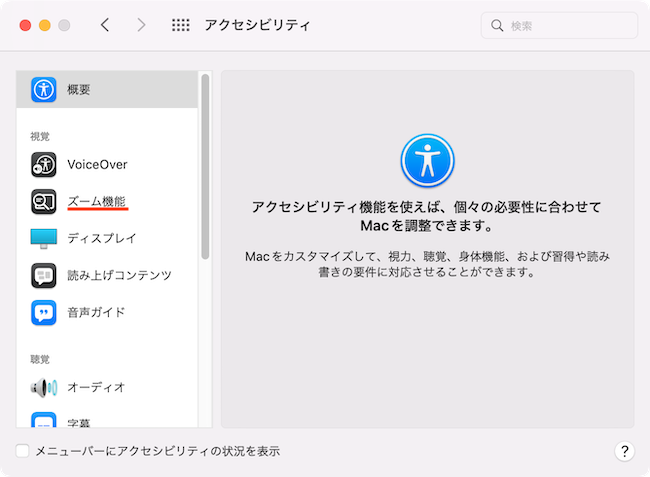
左メニューより「ズーム機能」を選択します。
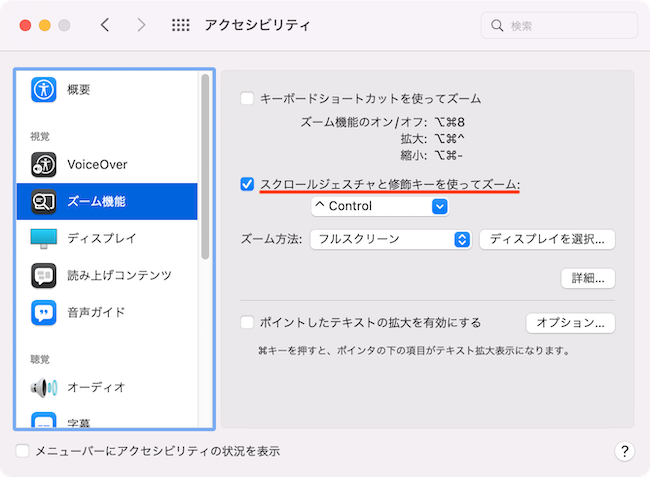
「スクロールジェスチャと装飾キーを使ってズーム」のチェックボックスをオン✅にします。
下のドロップダウンメニューより、拡大縮小を行うのに使用する装飾キーを以下の中から選びます。
- Control
- option
- command ⌘
例えば Control を選択すると、Control キーを押しながらスクロールジェスチャを行う、またはマウスホイールを回すことで拡大・縮小を行います。
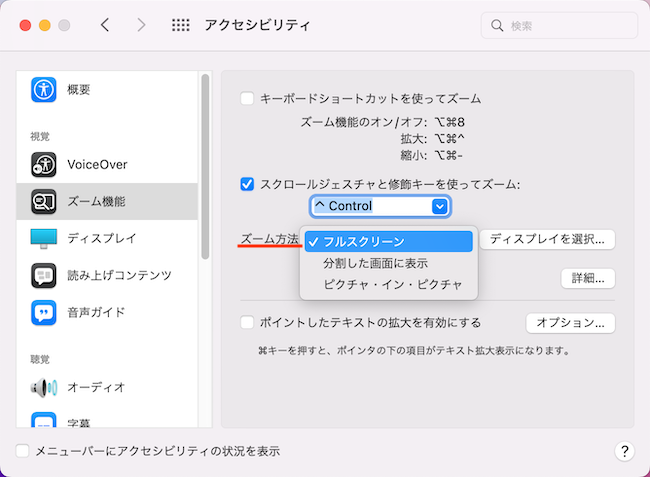
次にズーム方法を以下の中から選択します。
- フルスクリーン:画面全体を拡大する
- 分割した画面に表示:画面を分割してズーム専用のエリアを作る
- ピクチャ・イン・ピクチャ:実際の虫眼鏡で見るように一部エリアのみを拡大する
プレゼンテーションをする時には、使う機能かもしれないにゃ!
