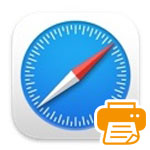
mac の Safari で Web ページを印刷する方法を解説します。
Web ページを参考資料として配布したり、校正などでも印刷する機会は意外とあります。
印刷するには mac で使用するプリンターを有線、または無線で接続しておく必要があります。
Webページを印刷するには?
まず Safari で印刷したい Web ページを開きます。
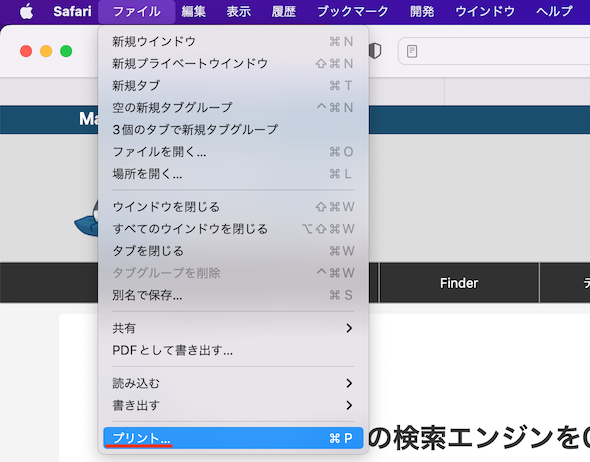
Safari のメニューバーのファイルメニューより「プリント」を選択します。
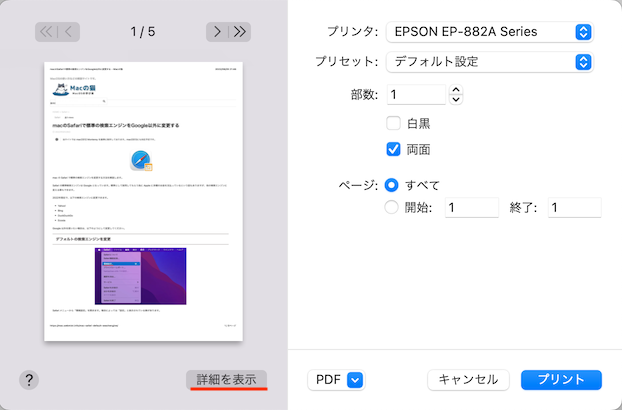
ここで表示される印刷設定は、プリンタ、部数、白黒・両面印刷、ページ設定のみのシンプルな画面ですが「詳細を表示」ボタンを押すことで、より詳しく設定ができます。
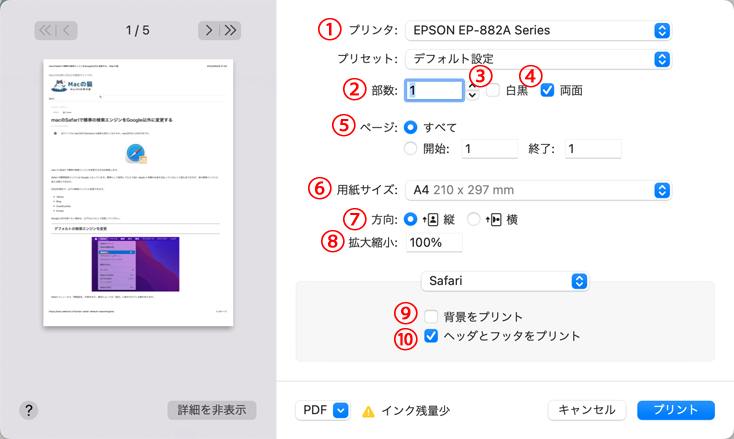
印刷には10個の設定があります。
1. プリンタ設定
使用するプリンターをドロップダウンメニューより選択してください。
2. 部数設定
印刷する枚数を指定してください。
3. 白黒印刷
モノクロで印刷したい場合はチェックボックスをオン✅にしてください。
4. 両面印刷
プリンタが両面印刷に対応している場合、チェックボックスをオン✅にする事で、両面印刷が可能です。
5. 印刷ページ設定
印刷するページを指定できます。全て、または1ページ〜3ページなど範囲指定もできます。
6. 用紙サイズ
印刷用紙のサイズを設定します。
7. 方向設定
用紙を縦に印刷するか、横に印刷するか設定します。
8. 印刷倍率
縮小、または拡大して印刷する事ができます。
9. 背景の印刷
チェックボックスをオン✅にすると、Web ページの背景も印刷します。インクが無駄なので印刷しない事が多いです。
10. ヘッダー・フッターの印刷
チェックボックスをオン✅にすると、Web ページのヘッダーとフッターも印刷します。
読みやすく綺麗に印刷できない
Web ページを印刷する際、ごちゃごちゃした印刷結果になる場合があります。世の中の全ての Web ページが印刷に最適化されていない為です。
最適化されていないと Web ページのサイドバーや広告など、余分なものまで印刷されてしまいます。
そのような場合でも Safari では読みやすく綺麗に印刷する方法があります。
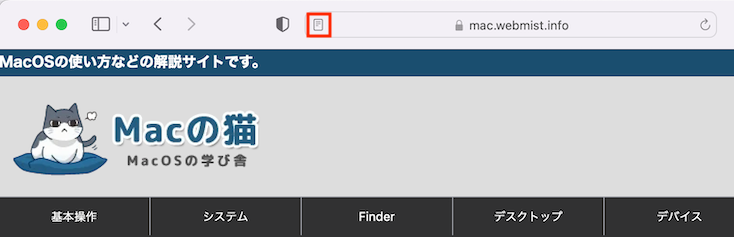
Safari のアドレスバーの右側にあるアイコンをクリックします。
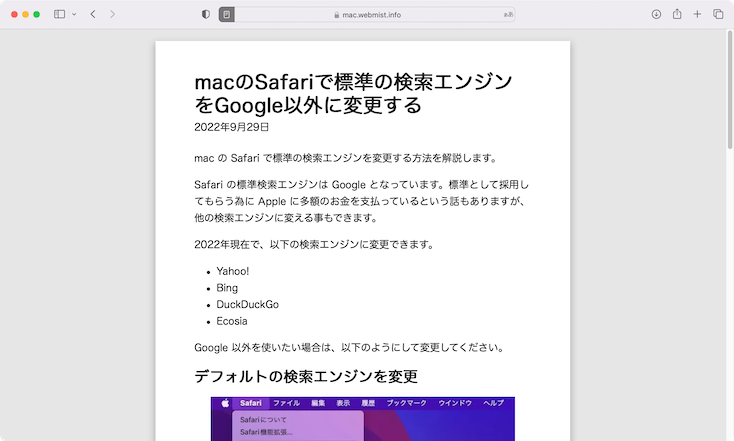
すると Web ページがリーダー表示となり、余分なものが排除されてテキストと画像のみの表示となります。
この状態で印刷することで、綺麗に読みやすく印刷する事ができます。
リーダーモードだと装飾系も無くなるのでインクの節約になるにゃ!

