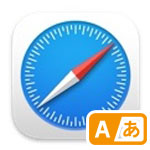
mac の Safari で英語のウェブサイトを翻訳する方法を解説します。
Safari には標準で翻訳機能が搭載されているので、別途翻訳アプリや拡張機能を使用する必要はありません。
やり方を知っていれば、簡単な方法で翻訳する事ができます。
日本語に翻訳する方法
アドレスバーから
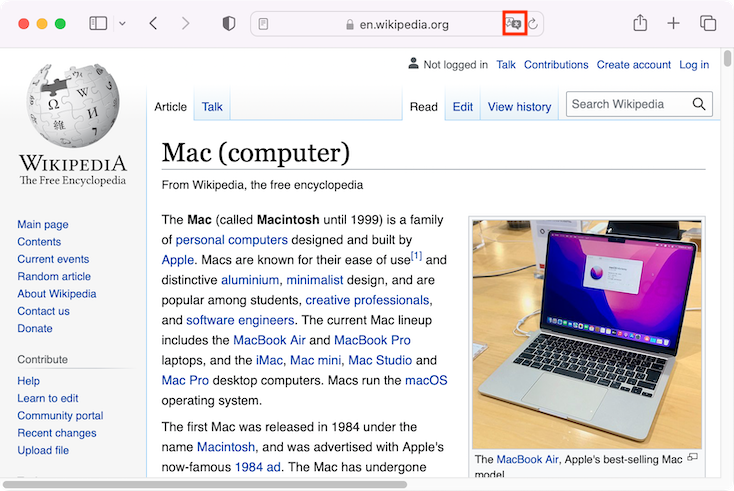
英語のウェブサイトを開いたら、アドレスバーの右側に表示されている翻訳ボタンを押します。
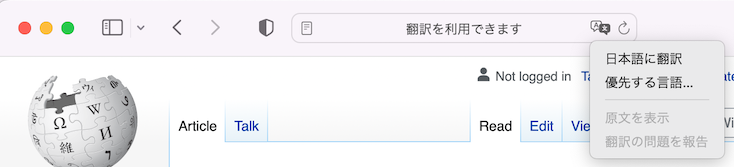
メニューの中から「日本語に翻訳」を選択します。
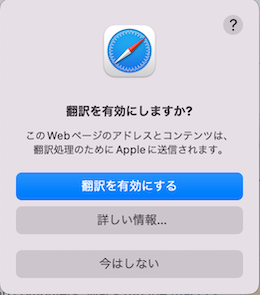
翻訳を有効にしますか?と確認画面が表示されます。「翻訳を有効にする」ボタンを押します。確認画面が出るのは初回のみです。
翻訳を行う場合、ウェブサイトの情報が Apple に送信されます。
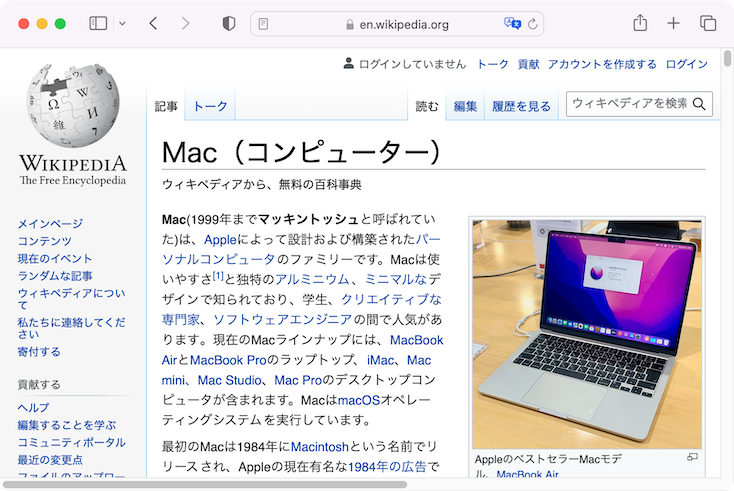
翻訳が行われた結果が表示されます。
メニューバーから
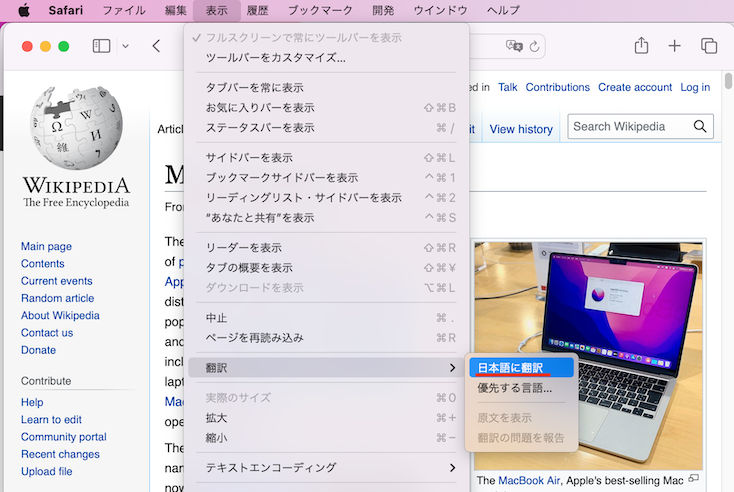
英語のページを開いたら、Safari の表示メニューから「翻訳」→「日本語に翻訳」を選択します。
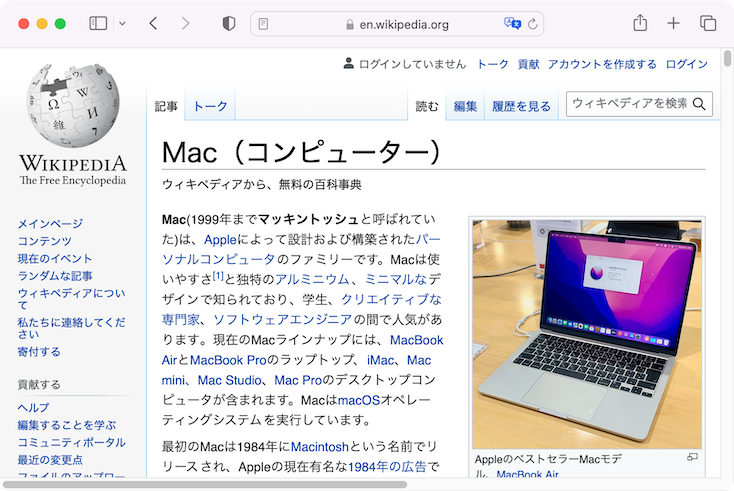
翻訳が行われた結果が表示されます。
英語に戻す
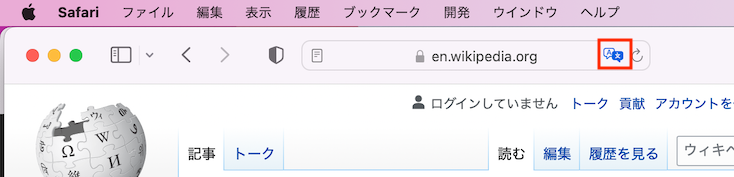
もう一度アドレスバーの右側にある翻訳ボタンを押します。
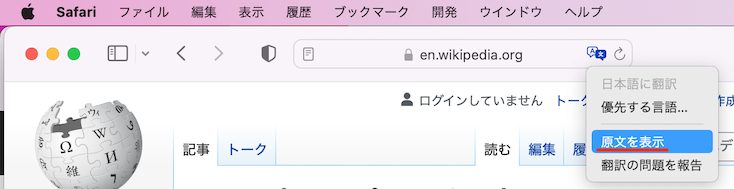
メニューの中から「原文を表示」を選択します。
すると原文が表示され、英語に戻ります。
これで英語のページも怖くないにゃ!
